Какое приложение для стабилизации видео самое лучшее?
Одна из самых важных вещей, о которых вам следует помнить при съемке видео, - сделать его максимально плавным. Но почти невозможно постоянно держать руку в устойчивом положении, отсюда и программное обеспечение для стабилизации видео. Это программное обеспечение специально разработано для уменьшения тряски отснятого материала. Существует множество платных и бесплатных вариантов, доступных для Mac, Windows и Linux. Давайте подробнее рассмотрим некоторые из них, а затем вы сможете решить, какой из них лучше всего подходит для вас.
Часть 1: Лучшее бесплатное приложение для стабилизации
Все программы для редактирования видео предлагают разные функции, некоторые из них сложны в использовании. Поэтому убедитесь, что у вас есть полное представление о том, что именно вы собираетесь использовать. Вот краткий обзор 5 самых популярных программ для стабилизации видео, а также их функции и пошаговое руководство по их использованию.
1. iMovie – Бесплатное программное обеспечение для стабилизации для Mac
Apple в очередной раз превзошла сама себя с этим удивительным программным обеспечением для редактирования видео. Они предлагают одни из самых точных инструментов, которые трудно найти в любом другом недорогом и базовом программном обеспечении. Они не только предлагают стабилизацию видео, но и содержат множество других замечательных инструментов, таких как Slow Motion, интеграция с iDVD, возможности зеленого экрана и т.д. Более того, это бесплатное программное обеспечение для стабилизации видео подходит для Mac, поскольку оно уже предустановлено на новых компьютерах Mac, поэтому вам, вероятно, не придется тратить ни копейки.
Как использовать функцию стабилизации?
- 1. На шкале времени выберите видео, которое вы хотите стабилизировать.
- 2. Нажмите кнопку «Стабилизация», расположенную на панели регулировки.
- 3. Теперь нажмите на флажок «Стабилизировать шаткое видео».
- 4. Затем перетащите ползунок и отрегулируйте его в соответствии со степенью стабилизации, которую вы хотите применить к видеоклипу.
- 5. Воспроизведите видео, чтобы проверить эффекты стабилизации.

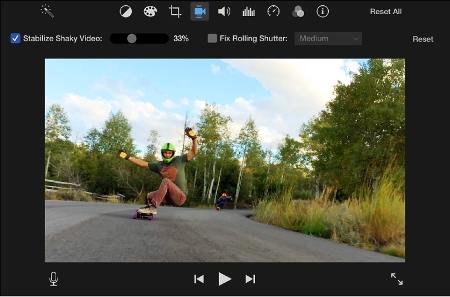
2. Windows Video Maker - Лучшее бесплатное программное обеспечение для стабилизации видео для Windows
Это программное обеспечение для редактирования видео поставляется с некоторыми чрезвычайно полезными инструментами и предлагает около 50 различных эффектов перехода и почти 20 визуальных эффектов. С помощью этого видеоредактора вы можете выполнять множество задач, от обрезки видео до добавления подписей, заголовков и музыки. И, конечно же, этот редактор поддерживает функцию стабилизации видео, чтобы сделать ваши видео более плавными. Вы можете скачать его и использовать это программное обеспечение для стабилизации видео совершенно бесплатно.
Как использовать функцию стабилизации?
- I. Чтобы выбрать видео, щелкните по значку «Добавить видео и фото».
- II. Теперь выберите часть видео, которую нужно стабилизировать, нажав на опцию выбора видео, расположенную справа.
- III. Нажмите кнопку «Редактировать», чтобы включить функцию стабилизации видео.
- IV. Появится меню стабилизации видео, содержащее 3 варианта: «Anti-shake», «Anti-Shake and Wobble Correction - High» и «Anti-Shake and Wobble Correction - Low». Выберите наиболее желаемый вариант.
- V. Как только вы выберете подходящий вариант, Windows Video Maker автоматически исправит шаткую часть.
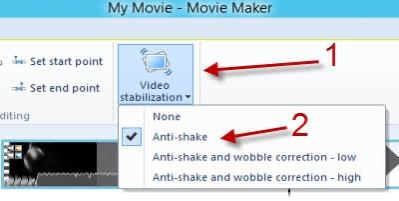
Часть 2: ПО для стабилизации видео для Mac (платное)
Для людей, использующих Mac, это лучшее программное обеспечение для стабилизации видео, потому что, по мнению экспертов, оно отлично редактирует шаткие видео. Хотя данное программное обеспечение немного дороговато, но оно содержит классные автоматические инструменты, такие как простой экспорт, поддержка Blu-ray, iChat, кодеки ProRess, полная поддержка DVD и многое другое. Это передовое программное обеспечение с функцией стабилизации видео позволяет как начинающим, так и опытным видеооператорам делать свои кадры красивыми и плавными.
Как использовать функцию стабилизации?
- I. Создайте проект и загрузите видео, которое хотите стабилизировать на временной шкале.
- II. Это программное обеспечение стабилизирует весь отснятый материал, а не диапазон.
- III. Затем нажмите кнопку «Стабилизация».
- IV. Если вы выбрали метод стабилизации по умолчанию, программное обеспечение автоматически выберет лучший метод для вашего видео и выдаст окончательные результаты после завершения стабилизации. Воспроизведите видео и посмотрите результаты.
- V. Если вас не устраивают результаты, вы можете настроить контроль стабилизации, нажав «Показать».
- VI. Если в кадре есть панорамирование, наклон и масштабирование, щелкните по «InertiaCam».
- VII. Или выберите SmoothCam, если в вашем видео нет таких движений камеры. SmoothCam работает по осям X, Y и Z, это означает, что вы можете индивидуально управлять перемещением, вращением и масштабированием для достижения наилучших результатов.
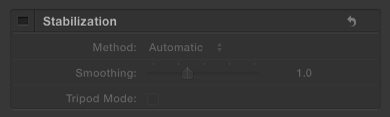
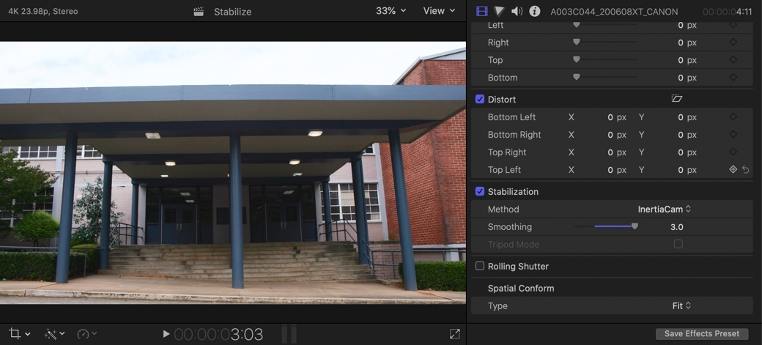
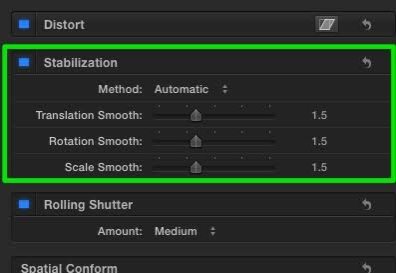
Часть 3: ПО для стабилизации видео для Windows (платное)
Adobe является одной из самых надежных программ по нескольким причинам, и одна из них - расширенная функция стабилизации. Она стоит от 100 до 150 долларов и предлагает бесчисленные полезные инструменты, такие как обнаружение лиц, обрезка, титры, замена фонового звука, регулировка цвета, эффекты замедленного воспроизведения и т.д. с помощью «Снижение дрожания» ВЫ также можетЕ уменьшить шаткость вашего отснятого материала.
Как использовать функцию стабилизации?
- I. Выберите видео, которое хотите стабилизировать.
- II. Затем нажмите «Эффекты» для более точной стабилизации обтекания.
- III. Дважды щелкните по ней, чтобы включить функцию стабилизации.
- IV. Теперь настройте параметры гладкости в соответствии с вашими требованиями. Ноль ближе всего к фактической записи, в то время как более высокие числа отражают наиболее заметный результат.
- V. Если вы хотите уменьшить дрожание и сохранить движение камеры, нажмите «Стабилизация», затем «Результаты» и «Плавное движение». Но если вы полностью хотите убрать движения камеры, нажмите «Без движения».
- VI. Воспроизведите видео, чтобы проверить результаты.
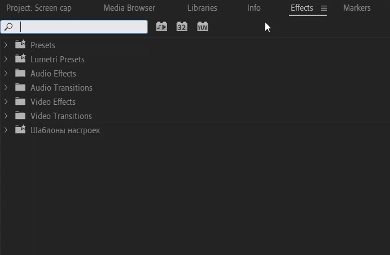
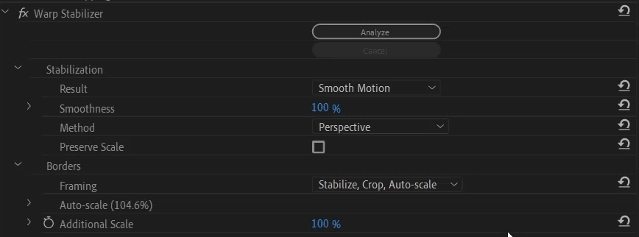
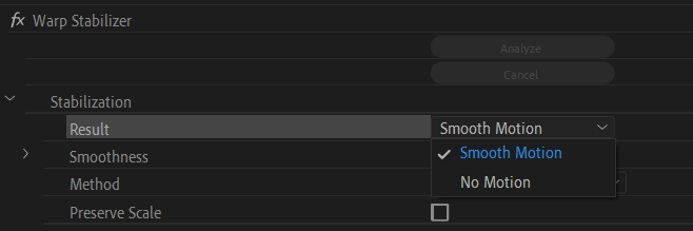
Часть 4: ПО для стабилизации видео для Linux
Когда мы говорим о Linux, то Blender - самый подходящий видеоредактор для пользователей. Он позволяет выполнять не только базовые функции редактирования, но и предлагает сложные инструменты, такие как цветокоррекция и создание видео. Кроме того, с помощью этого программного обеспечения вы также можете контролировать скорость, добавлять фильтр, переходы, микширование звука и стабилизацию видео.
Как использовать функцию стабилизации?
- I. Нажмите «Открыть», чтобы загрузить ваш видеоклип.
- II. Нажмите «Установить кадр сцены», расположенный слева, чтобы создать временную шкалу видео.
- III. Нажмите «Настройки отслеживания» и выберите locRot. Добавьте столько маркеров, сколько захотите для местоположения и поворота.
- IV. Теперь щелкните по вкладке «Стабилизация», чтобы включить стабилизацию 2D.
- V. Выберите дорожки для местоположения и поворота, которые вы отметили ранее.
- VI. Нажмите «Отображение клипа», расположенный вверху, и выберите «Показать стабильный».
- VII. Затем нажмите «Автомасштаб». Или, если вы предпочитаете регулировать в соответствии с вашими предпочтениями, вы можете переместить ползунок, чтобы получить наиболее желаемые результаты.
- VIII. Воспроизведите видео и наслаждайтесь стабильной версией отснятого материала.

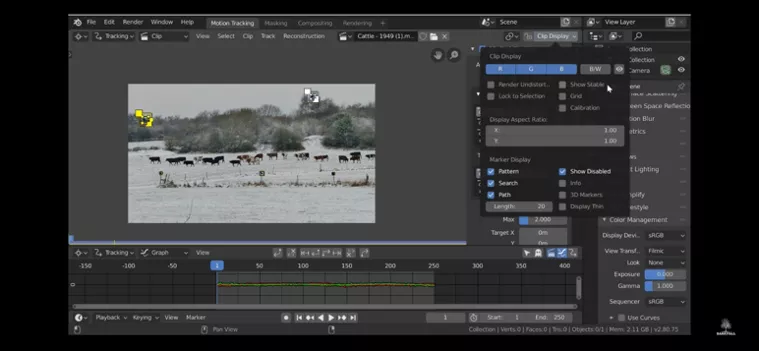
Часть 5: Бонусный совет - самый простой видеоредактор, который вам может понравиться
Есть вероятность, что все вышеупомянутое программное обеспечение окажется сложным в эксплуатации из-за их уникального интерфейса. Но вы можете использовать очень простой, но чрезвычайно полезный редактор. HitPaw Edimakor. Он не только стабилизирует ваши дрожащие видеоклипы, но его мощные инструменты также еще больше улучшат ваши видео. Позвольте мне рассказать вам об этом удивительном программном обеспечении.
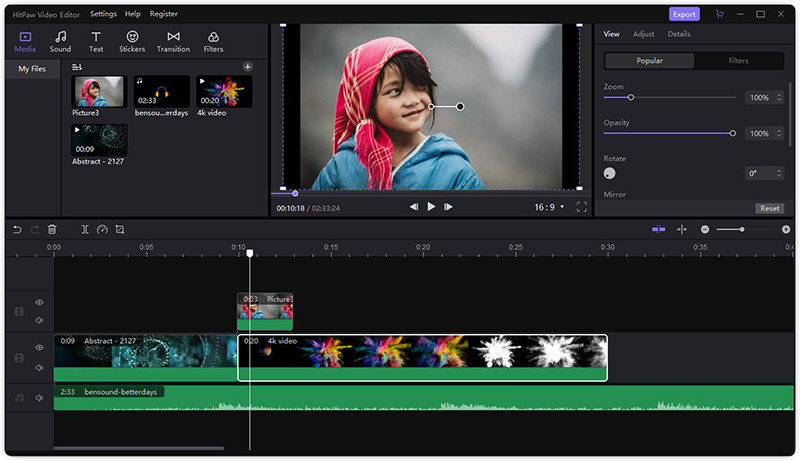
Особенности:
- I. Предлагает десятки фильтров, звуковых эффектов, переходов и забавных стикеров.
- II. Наряду с основными инструментами редактирования, такими как обрезка, поворот, масштабирование, разделение и т.д., вы также можете легко изменять фоновую музыку.
- III. Позволяет добавлять текст, заголовки, субтитры и водяные знаки.
- IV. Позволяет импортировать медиафайлы с любой платформы, включая телефоны, ПК, видеокамеры и т.д.
- V. Легко меняет скорость и непрозрачность видео.
Преимущества:
- I. Имеет очень простой в использовании и понятный интерфейс.
- II. Вы можете получить его ведущую версию всего за 29,95 долларов, что довольно дешево по сравнению с другими видеоредакторами.
- III. После редактирования видео вы можете экспортировать его в любую социальную сеть и поделиться своим шедевром со всем миром.
- IV. Предоставляет вам почти все основные функции редактирования видео, полностью отвечающие вашим потребностям в редактировании.
Заключение
Стабилизация видео очень важна, когда речь идет об улучшении качества отснятого материала. А если вы записываете шаткое видео, вы можете использовать любую из вышеупомянутых программ. Ведь каждое программное обеспечение для стабилизации видео предлагает уникальную и полезную функцию, поэтому убедитесь, что вы выбрали именно ту, которая лучше всего удовлетворяет ваши потребности. Кроме того, новым видеооператорам рекомендуется сначала использовать бесплатное программное обеспечение, а затем инвестировать в платные программы. А если ты специалист, то HitPaw Edimakor будет идеальным программным обеспечением для вас, ведь вы сможете использовать множество удивительных инструментов, в том числе стабилизацию.
Люди часто спрашивают
В каком программном обеспечении лучшая стабилизация видео?
У каждого программного обеспечения есть свои плюсы и минусы, и все зависит от качества, которого вы хотите достичь. Однако, если вы пользователь Mac, лучше использовать iMovie, поскольку он бесплатный и предлагает множество полезных функций. Пользователь Windows может инвестировать в Adobe Premiere Pro. Но если вы не хотите тратить приличную сумму, ApowerEdit - идеальный выбор для вас.
Могу ли я стабилизировать видео в процессе его записи?
Да, вы можете использовать функцию стабилизации в процессе записи, добавляя финальные штрихи к видео. Просто не забудьте предварительно просмотреть отредактированную версию, прежде чем поделиться ею со всем миром.
Как стабилизировать видео?
В каждом программном обеспечении есть своя процедура стабилизации. И для каждого программного обеспечения вы можете просмотреть пошаговое руководство, упомянутое выше, или вы также можете просмотреть учебные пособия на YouTube.
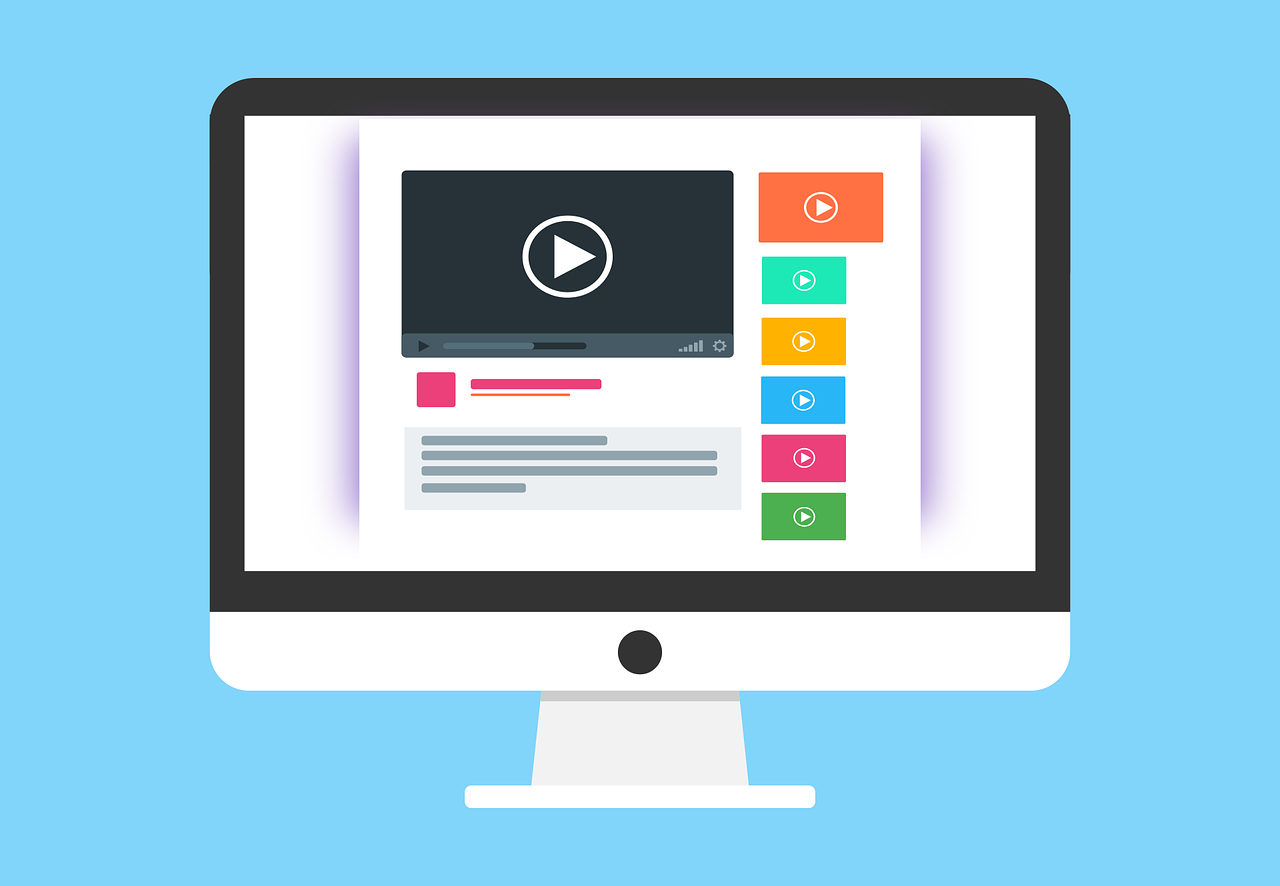




Присоединяйтесь к обсуждению и поделитесь своим мнением здесь
Оставьте комментарий
Создайте свой отзыв для статей HitPaw