Руководство по продукту
Найдите подробные руководства по программному обеспечению и узнайте, как с ними работать


С помощью HitPaw Edimakor вы можете легко редактировать видео, аудио, изображения, GIF и добавлять тексты, стикеры, переходы, фильтры для того, чтобы сделать ваше видео более интересным.
Вы хотите редактировать свои видео? Тогда следуйте приведенному ниже подробному руководству.
Щелкните, чтобы выбрать видео, затем щелкните правой кнопкой мыши и выберите «Добавить на новую дорожку», или перетащите видео на основную дорожку на временной шкале.
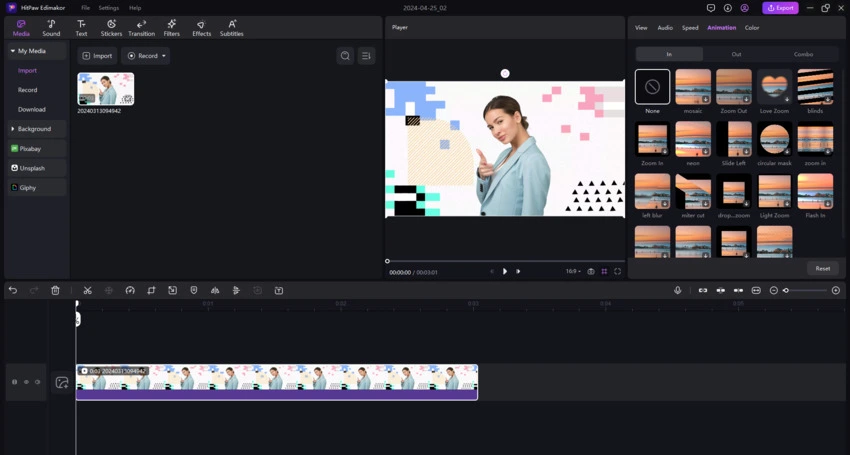
Вы добавили видео, которое вам на самом деле не нужно? Щелкните по этому видео, щелкните правой кнопкой мыши и выберите «Удалить», или нажмите кнопку «Удалить» на панели инструментов быстрого доступа.
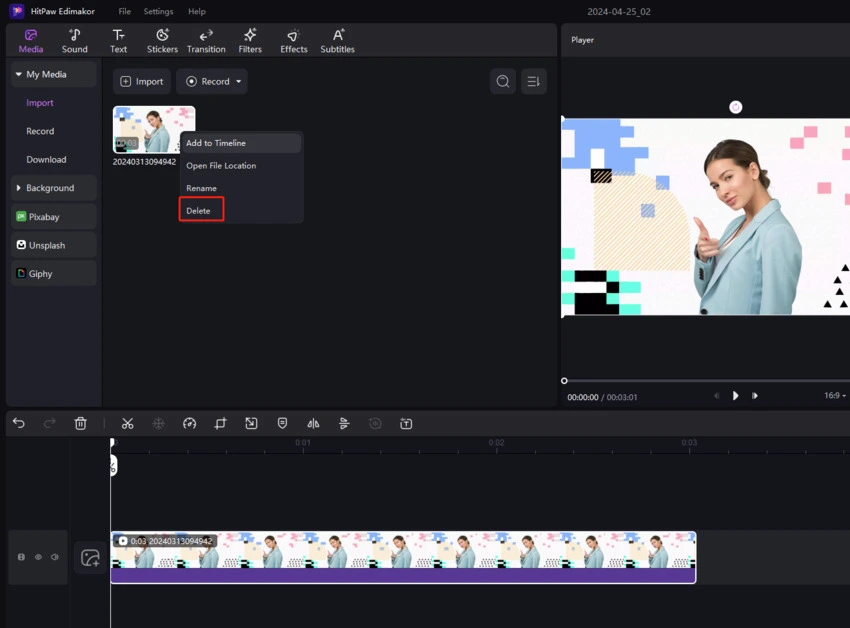
Нажмите кнопку «Воспроизвести» в окнах предварительного просмотра, чтобы увидеть редактируемое видео. Или вы можете включить «Строку предварительного просмотра», чтобы просмотреть или найти место, которое вы хотите просмотреть.
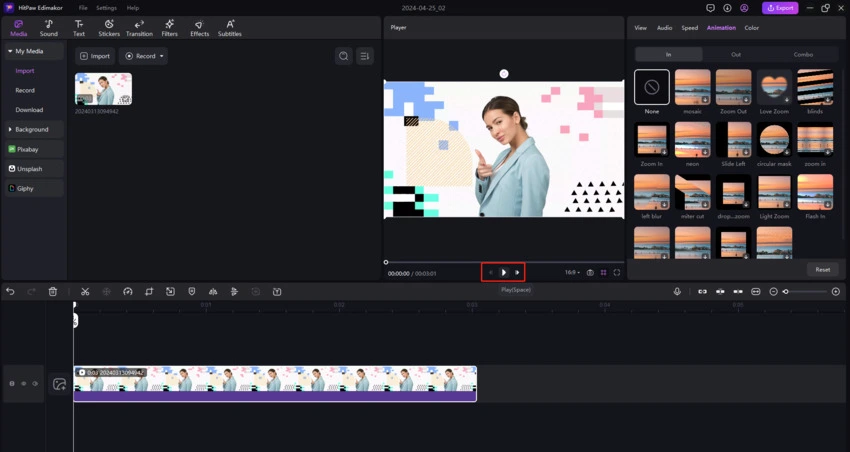
Удалить часть видео легко с помощью функции разделения. Просто перетащите курсор воспроизведения в начальную точку ненужной части, затем щелкните по значку «Разделить» на панели быстрого доступа. Затем найдите конечную точку и снова нажмите «Разделить». Выберите ненужную часть и нажмите кнопку «Удалить», чтобы удалить ее.

Советы: Если вы хотите обрезать только начало или конец видео, вы можете щелкнуть по видео на временной шкале и перетащить начальный край или конец видеоклипа вперед или назад, чтобы удалить ненужную часть.
Контроллер скорости HitPaw Edimakor может помочь вам замедлить или ускорить видео всего за несколько шагов.
Вам нужно всего лишь щелкнуть по видео на шкале времени. Щелкните по значку «Скорость» на панели быстрого доступа. Во всплывающем окне вы можете перетащить ползунок или установить продолжительность видео, чтобы изменить скорость.
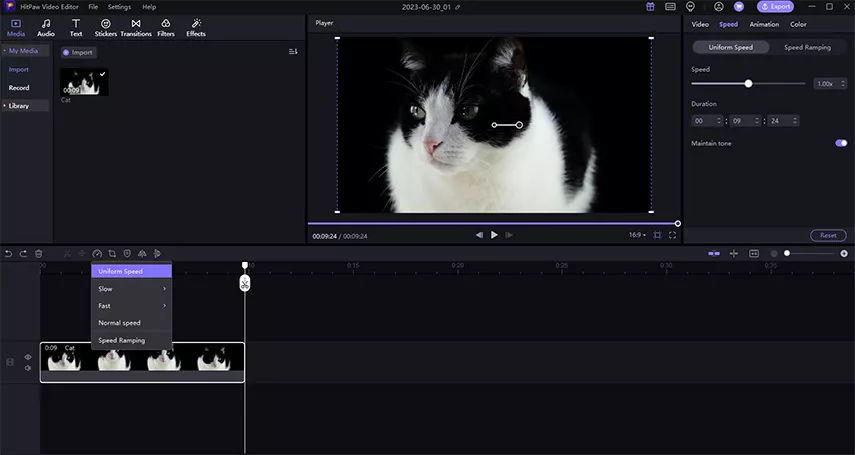
Если в видео есть какая-то область, которая вам на самом деле не нужна, после выбора видео на шкале времени щелкните по значку «Обрезать» на панели быстрого доступа. Перетащите выделение, чтобы сохранить нужную вам часть, или вы можете изменить соотношение сторон, чтобы установить размер выделения, затем переместите его, чтобы выбрать нужную вам часть. Воспроизведите видео, чтобы проверить результат. Нажмите «ОК», чтобы обрезать видео.

Функция панорамирования & масштабирования может легко сделать движение камеры профессионально выглядящим и создать стабильную пленку. Найдите функцию «Панорамирование & масштабирование» на значке «Обрезка» на панели быстрого доступа над временной шкалой. Выберите опцию «Панорамирование & масштабирование» в верхней части всплывающего окна, а затем выберите начальную и конечную позиции. А затем вы можете предварительно просмотреть эффект, щелкнув значок воспроизведения ниже. Если вас все устраивает, нажмите кнопку «ОК».
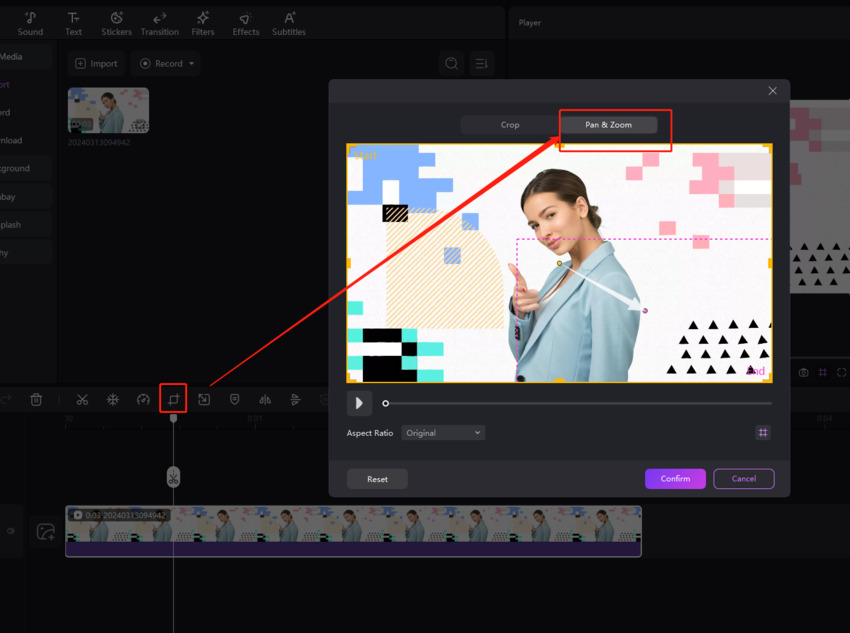
Поверните видео, указав нужный угол. Вы также можете навести указатель мыши на значок поворота и щелкнуть по углу, на который вы хотите повернуть видео, или просто переместите курсор на большой желтый кружок линии в окне предварительного просмотра, а затем перетащите его на угол, который вы хотите повернуть.
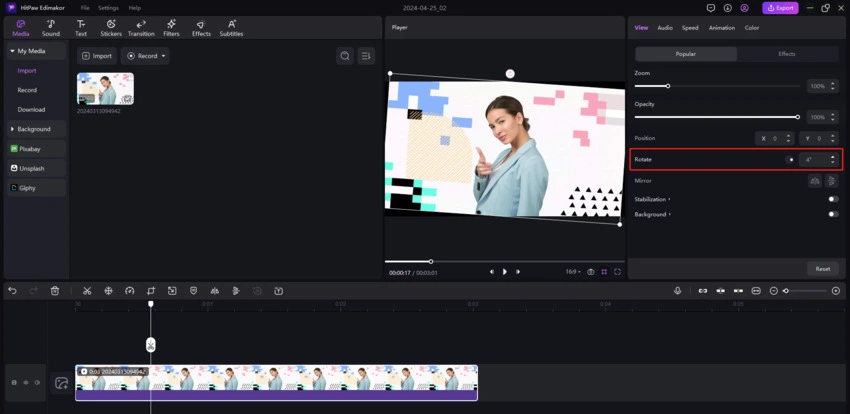
Когда ваше видео уже выбрано на шкале времени, вы можете воспользоваться параметрами зеркального отражения: перевернуть по горизонтали или по вертикали в правой верхней части свойств. Нажмите на горизонтальное отражение или вертикальное отражение, чтобы зеркально отразить ваше видео.
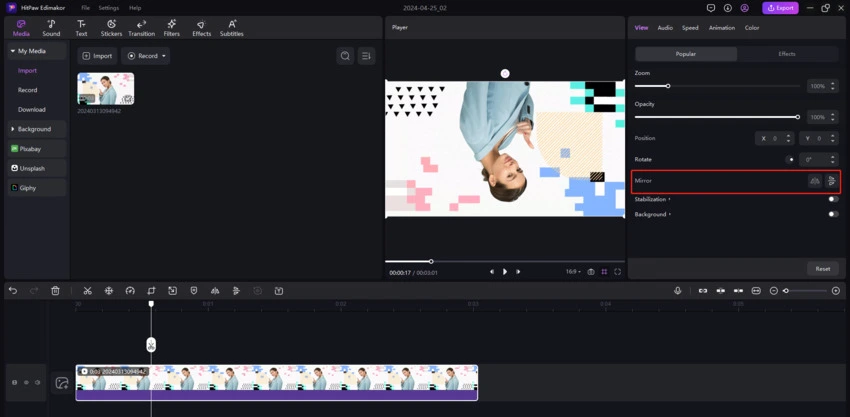
Если вы не хотите, чтобы видео занимало все пространство или хотите воспроизвести только одну его часть, вы можете увеличить или уменьшить масштаб видео, перетащив ползунок под «Масштабом».
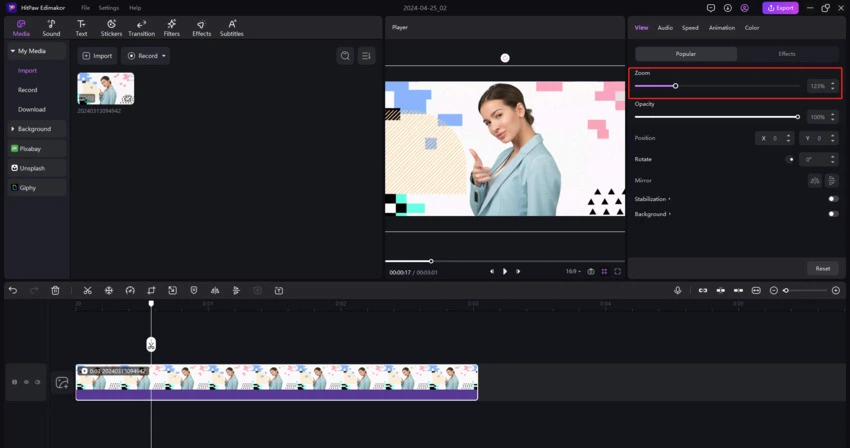
По умолчанию прозрачность видео составляет 100%. Но если вы хотите отрегулировать непрозрачность и показать медиа или фон позади видео, просто перетащите ползунок, чтобы изменить непрозрачность.
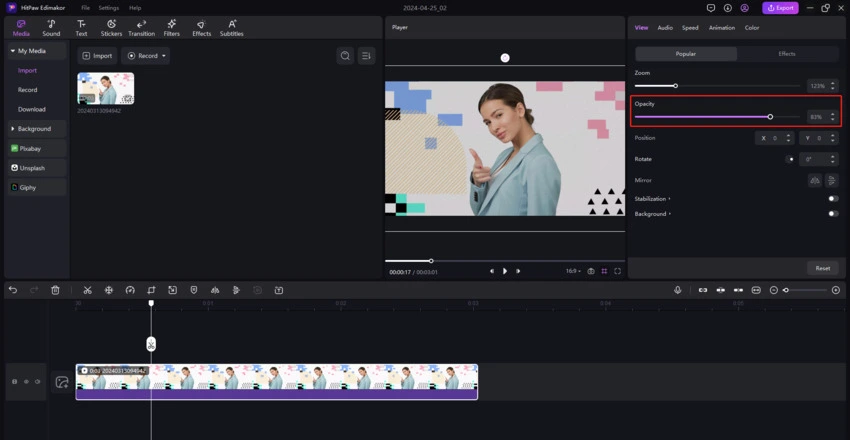
Иногда ваше видео не может на 100% перекрывать фон. В этом случае вам может понадобиться один красивый фон. HitPaw Edimakor может помочь вам без труда изменить фон. Просто выберите видео на временной шкале. Перейдите к окну просмотра, прокрутите вниз, и вы найдете опцию по изменению фона. Выберите «Размытие по Гуасу», «Цвет» или «Изображение», чтобы изменить фон на цвет или изображение по вашему запросу.
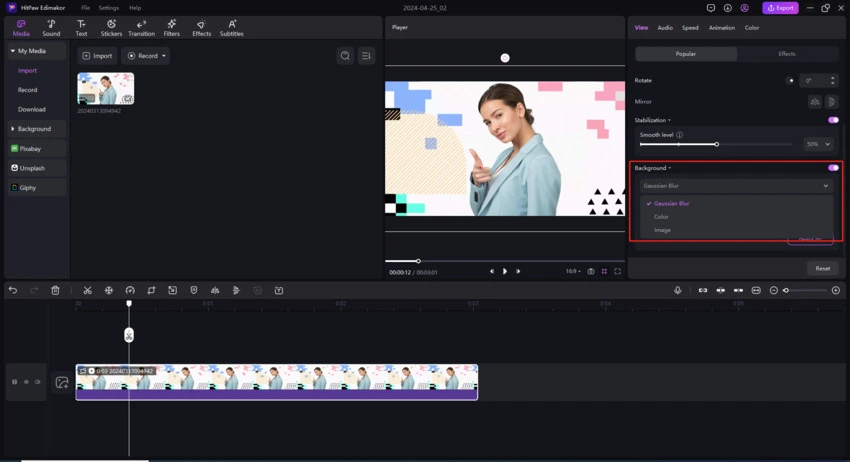
Мы также предоставляем функцию выбора цвета, которая поможет вам быстро выбрать правильный фон, щелкнув и перетащив курсор. В раскрывающемся списке выберите «Цвет» в параметре «Фон». Нажмите на цветное поле, чтобы настроить цвет фона, затем вы можете найти палитру цветов справа от основного цвета, щелкнуть по нему, а затем переместить мышь на нужный цвет на экране.
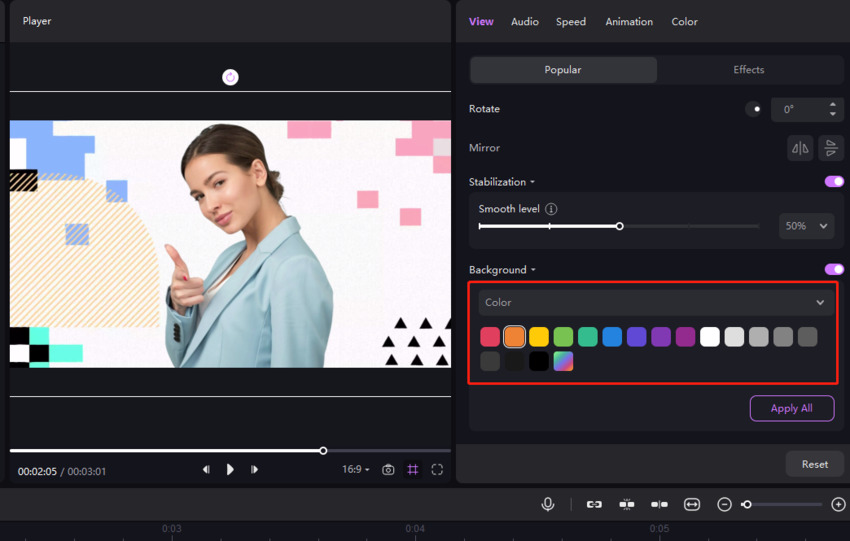
Чтобы создать видеоизображение «картинка в картинке», вы можете добавить одно видео на основную дорожку, а другое видео перетащить на другую дорожку, затем перейти в окно предварительного просмотра, перетащить край видео, чтобы отрегулировать размер, и переместить видео в то место, где вы хотите его разместить. После этого вы можете воспроизвести видео, чтобы проверить результат.
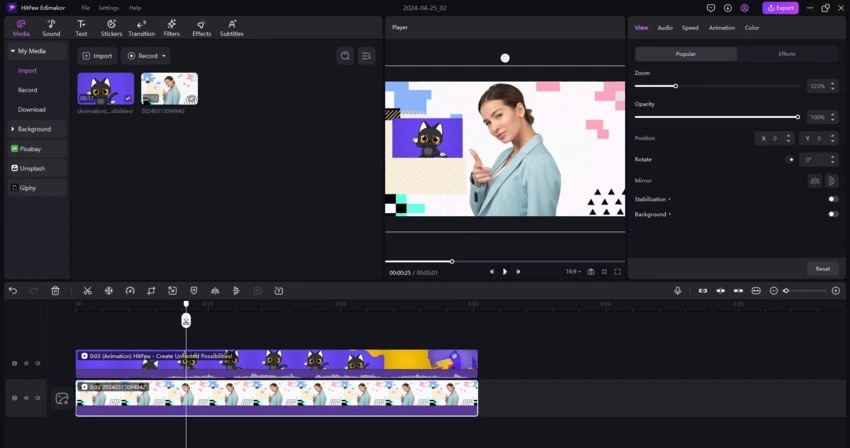
Для того, чтобы переместить ваше видео в нужное вам положение, мы предоставляем функцию вспомогательных линий. Всякий раз, когда вы перемещаете свое видео в середину или границу видео, оно запускает вспомогательную строку, чтобы напомнить вам об этом. Если вам больше не нужны вспомогательные линии, вы также можете закрыть функцию вспомогательных линий, нажав на значок слева от полноэкранного значка в окне предварительного просмотра.
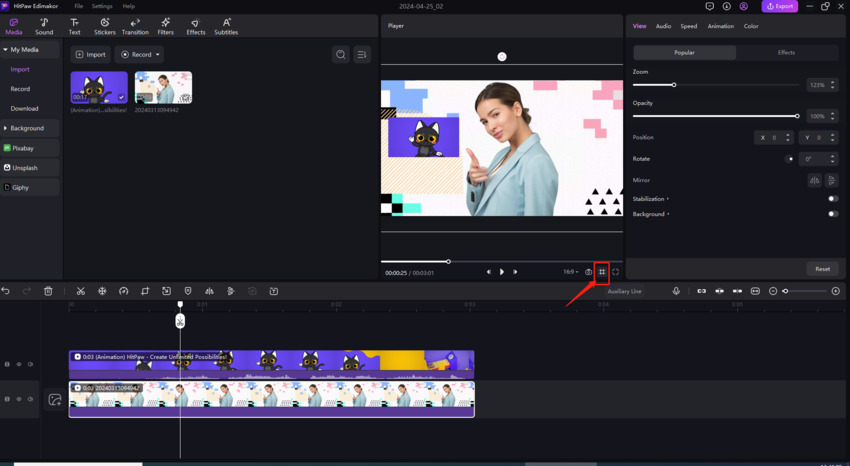
Добавление фоновой музыки к видео поможет вам создавать действительно потрясающие видеоролики. Вам нужно только сначала добавить видео к основной дорожке, перетащить звук с носителя, компьютера или аудиотеки на дорожку под основной видеодорожкой, а затем воспроизвести, чтобы прослушать и оценить, действительно ли это то, что вам нужно.
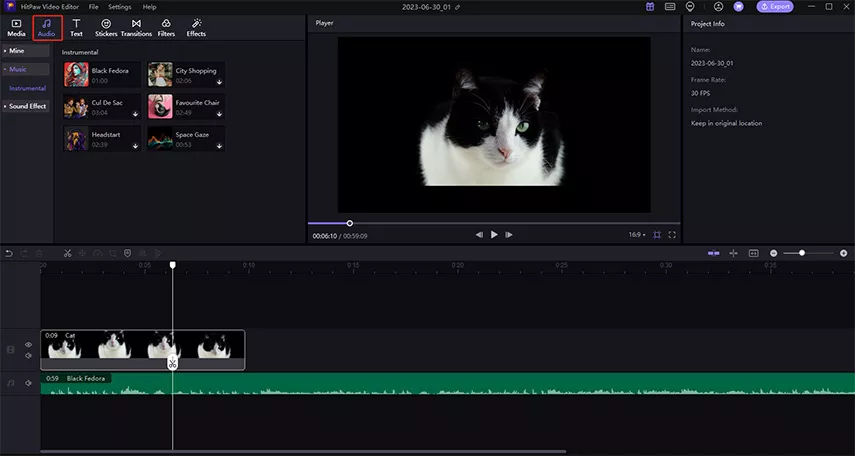
Если аудио было добавлено случайно, вы можете щелкнуть по звуковой дорожке, щелкнуть правой кнопкой мыши и выбрать «Удалить», или щелкните по значку «Удалить» на панели быстрых инструментов, чтобы удалить это аудио.
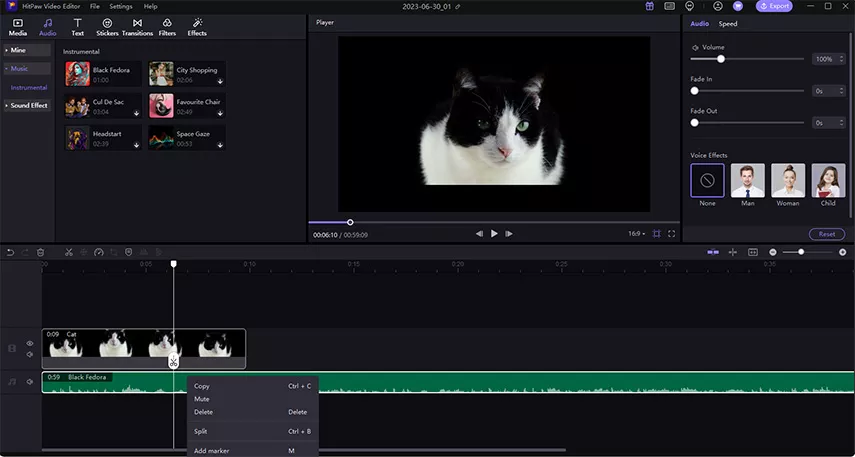
Если ваше видео содержит аудио, которое вам не нужно, вы можете отключить звук напрямую, щелкнув по значку аудио в начале видеодорожки.
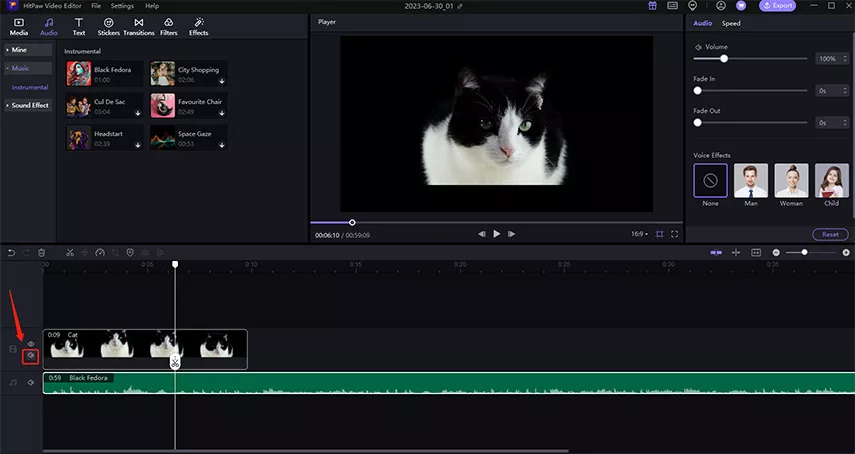
Отключить аудио от видео можно, щелкнув по видео, а затем щелкнув правой кнопкой мыши и выбрать «Отключить аудио», и после этого аудио и видео будут разделены на две дорожки.
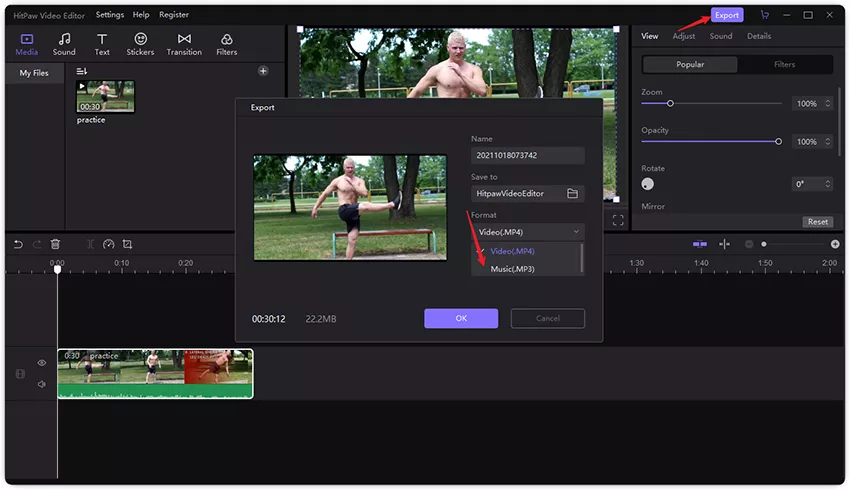
Аудио слишком длинное или вам нужна только одна его часть? Используйте функцию разделения, чтобы удалить ненужную часть. Перетащите указатель воспроизведения на начало ненужной части, нажмите «Разделить» на быстрой панели инструментов, перетащите указатель воспроизведения на конец ненужной части и снова нажмите «Разделить», затем выберите область для удаления.
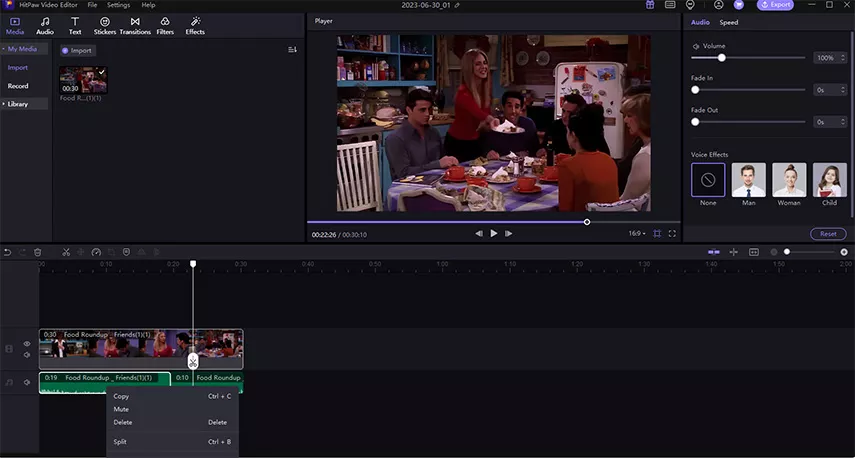
Если вам нужно удалить только начало или конец аудио, вы можете перетащить край начала или конца.
Выберите аудио на временной шкале, щелкните по значку «Скорость», перетащите точку или измените продолжительность звука, чтобы замедлить или ускорить звук, затем нажмите кнопку «ОК», чтобы сохранить его.
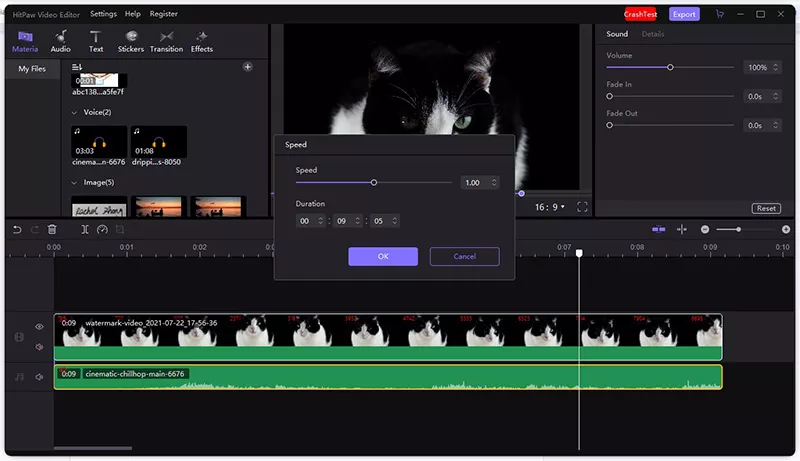
Вы можете сделать звук громче или тише, перетащив ползунок вперед или назад.
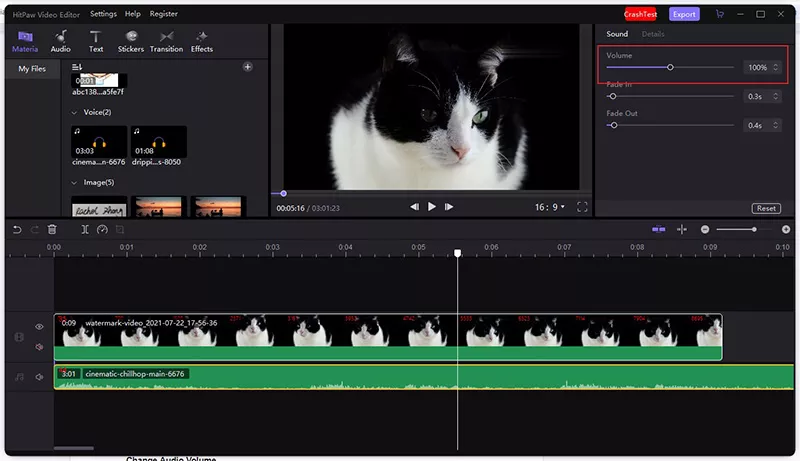
Нажмите на аудио, чтобы сохранить его на временной шкале, затем найдите кнопки «Появление» и «Исчезновение» в правом верхнем окне и перетащите ползунок, чтобы звук исчезал/появлялся.
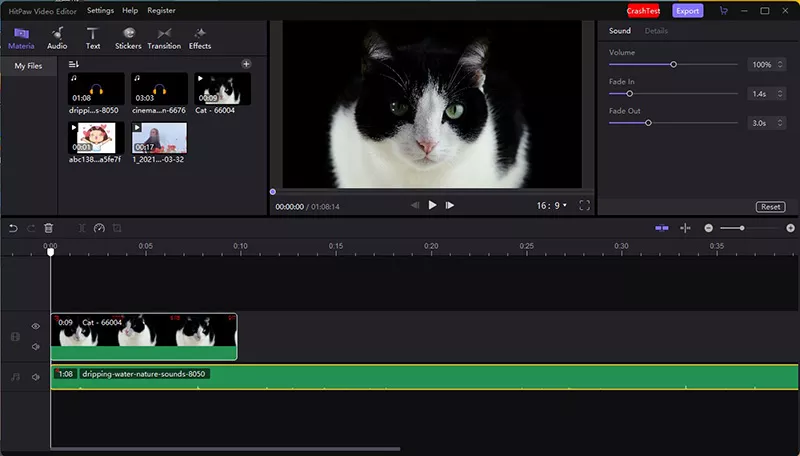
Перейдите в медиа-библиотеку, щелкните по изображению, затем щелкните правой кнопкой мыши и выберите «Добавить на новую дорожку», или перетащите изображение, чтобы добавить его на шкалу времени.
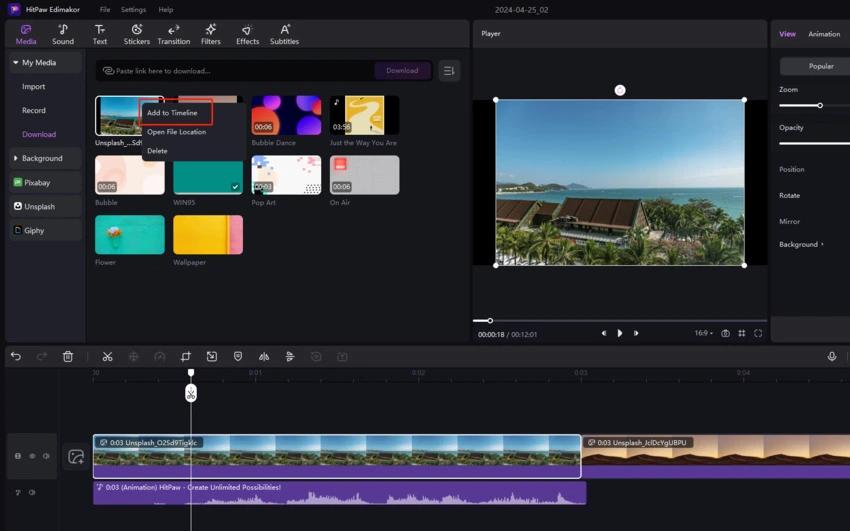
Выберите изображение на шкале времени, щелкните по значку «Удалить» или щелкните правой кнопкой мыши, чтобы выбрать кнопку «Удалить».
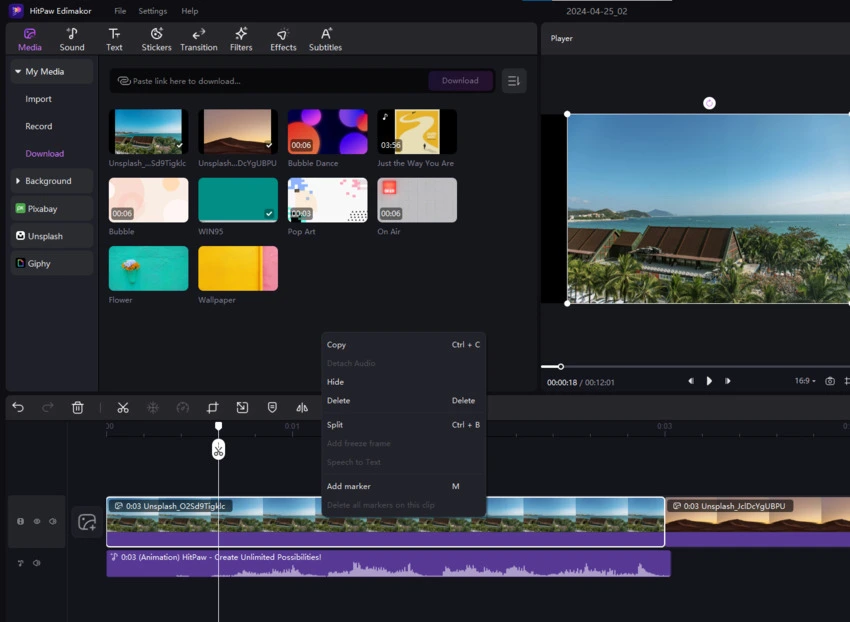
Вы можете найти настройку масштабирования после выбора изображения. Просто перетащите его для того, чтобы настроить изображение, или вы можете перетащить край изображения в окне предварительного просмотра, чтобы увеличить или уменьшить масштаб.
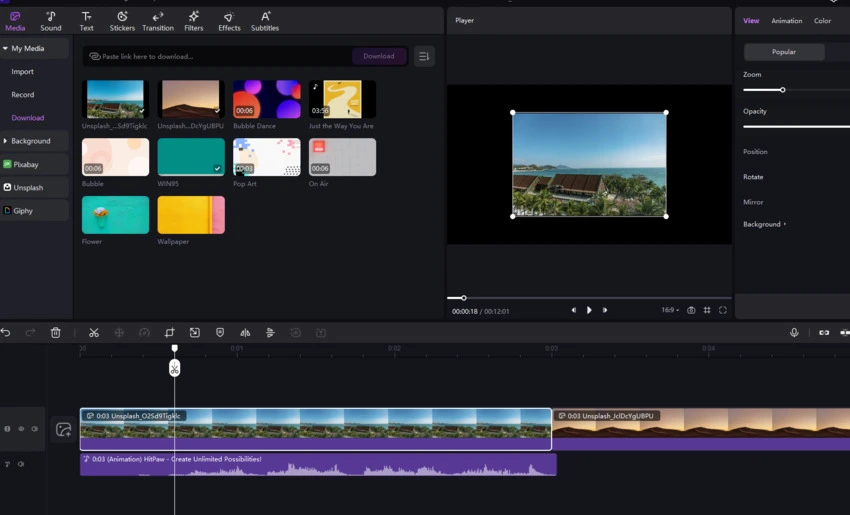
В некоторых случаях вам нужно будет изменить непрозрачность изображения. Просто перетащите ползунок под «Непрозрачностью» в правом верхнем окне, чтобы изменить непрозрачность после выбора изображения на временной шкале.
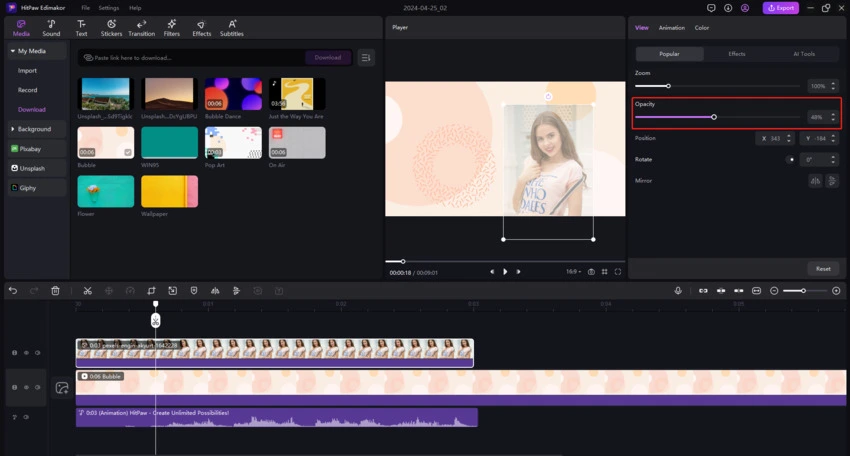
Повернуть изображение можно тремя способами: Перед тем, как выбрать один из них, вам нужно щелкнуть по изображению.
Способ 1. Щелкните по кружку под надписью «Повернуть», чтобы изменить направление изображения.
Способ 2. Введите точный угол, на который вы хотите повернуть изображение.
Способ 3. Найдите желтую точку в окне предварительного просмотра, переместите курсор к более крупной желтой точке, нажмите и удерживайте, чтобы перетащить ее и изменить направление.
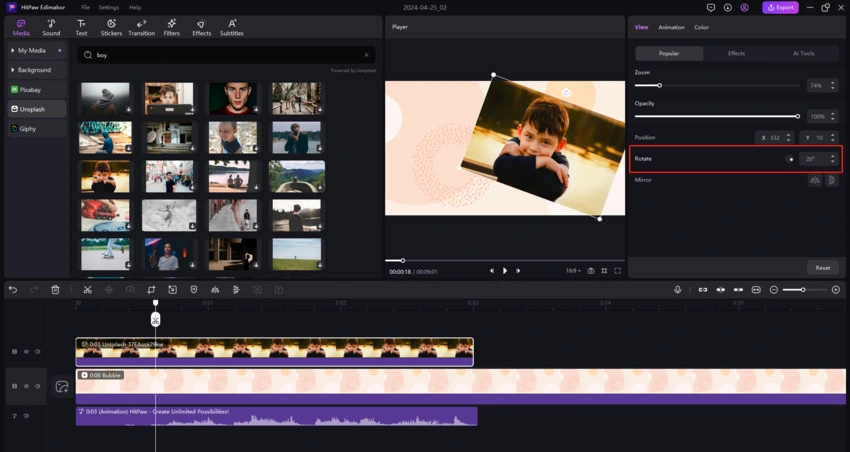
Функция зеркального отражения также находится в правом верхнем окне, вы можете щелкнуть по горизонтальному или вертикальному отражению, чтобы успешно отобразить его.
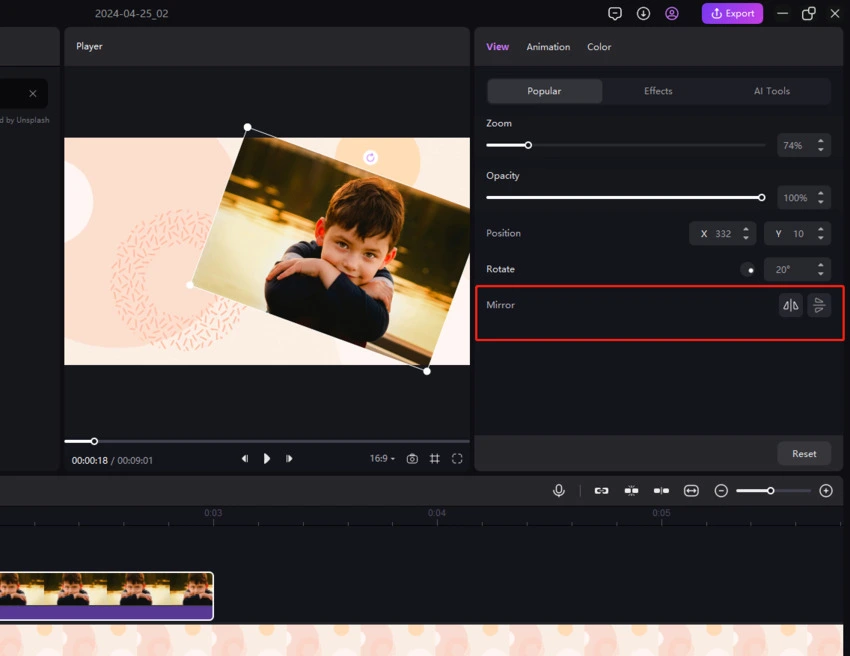
Вам необходимо сохранить изображение в выбранном состоянии, затем переместите курсор в окно предварительного просмотра, нажмите и удерживайте изображение, чтобы переместить его в нужное место.
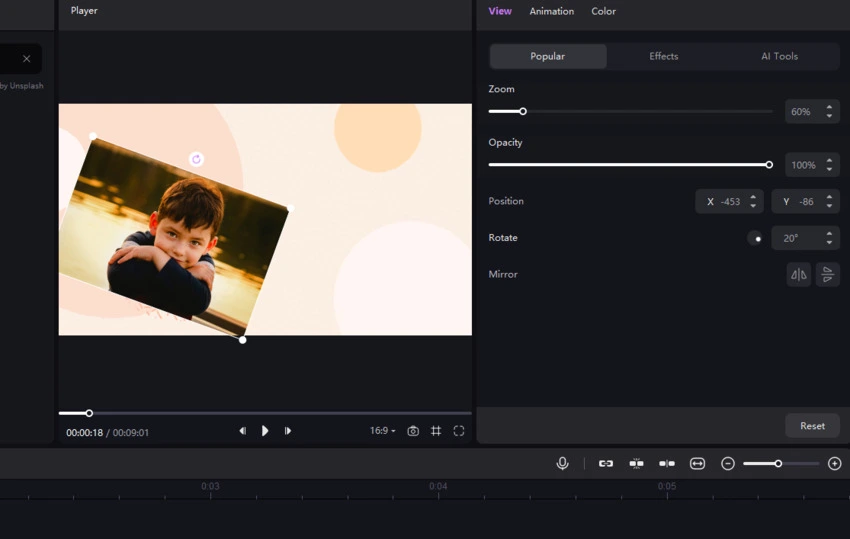
Когда вы добавляете изображение на шкалу времени, оно имеет продолжительность по умолчанию. Но что, если вы хотите, чтобы это изображение было длиннее или короче? Единственное, что вам нужно сделать, это изменить его продолжительность. Вы можете перетащить край изображения на нужную вам длину. Это очень просто.
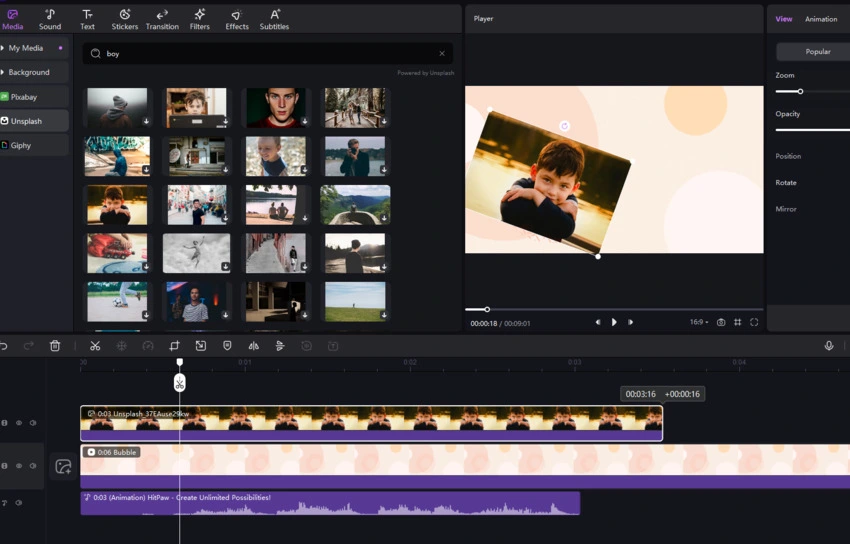
Вы можете найти параметры яркости, контрастности, насыщенности, резкости, выделения, тени, температуры и оттенка после нажатия на кнопку «Настроить». Просто перетащите ползунок, чтобы настроить ваше изображение.
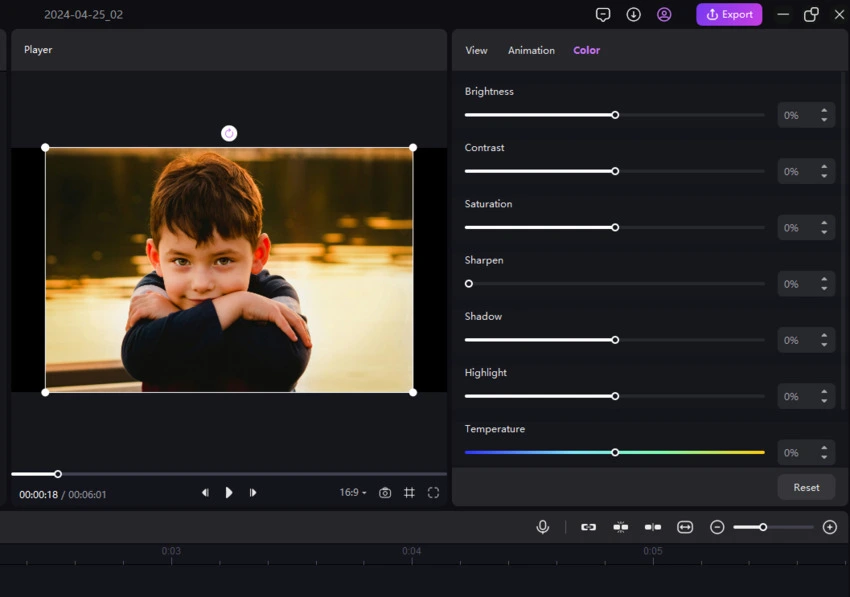
HitPaw Edimakor предоставляет множество текстовых эффектов, которые помогут вам привлечь еще больше внимания к своим видео. Проверьте их и вы поймете, насколько легко им пользоваться.
Нажмите «Текст», и вам будет доступно множество текстовых эффектов. Щелкните по одному текстовому эффекту, и вы сможете просмотреть текст в окне предварительного просмотра. Хотите добавить текстовый эффект к своему видео? Перетащите текст на шкалу времени.
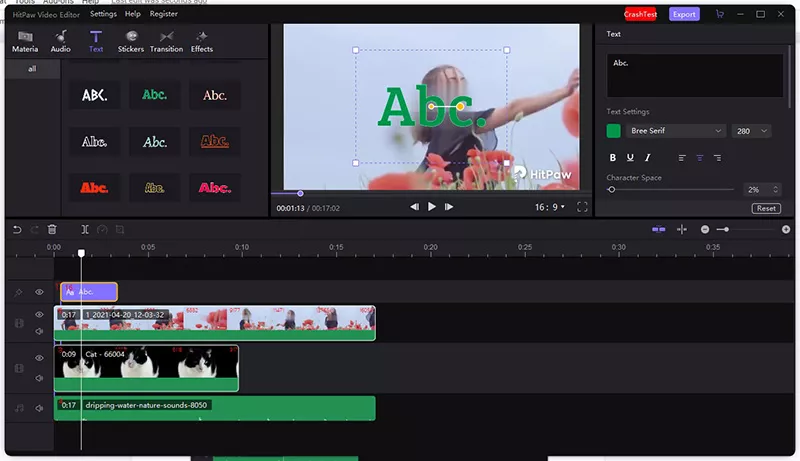
Выделите текст на временной шкале, после чего вы найдете текстовый редактор в правом верхнем окне. Вы можете ввести текст, изменить цвет текста, размер шрифта, расстояние между символами, расстояние между строками, непрозрачность, цвет фона, размер границы текста или повернуть текст.
Если вы хотите изменить продолжительность воспроизведения текста, вы можете перетащить его край, чтобы сделать его длиннее или короче. Кроме того, вы можете перемещать или перетаскивать край текста в окне предварительного просмотра, чтобы изменить размер и положение текста.
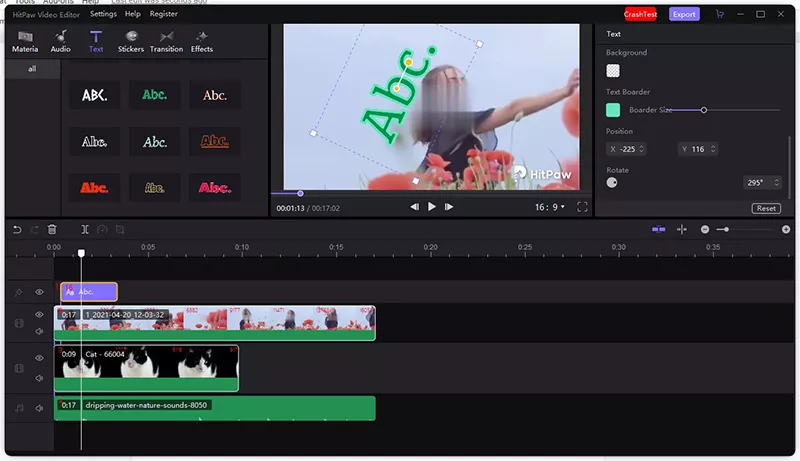
Если вы добавили не тот текстовый эффект или он просто вам не нужен, вы можете щелкнуть по нему, а затем щелкнуть по значку «Удалить» на панели быстрого доступа или щелкнуть правой кнопкой мыши и выбрать «Удалить».
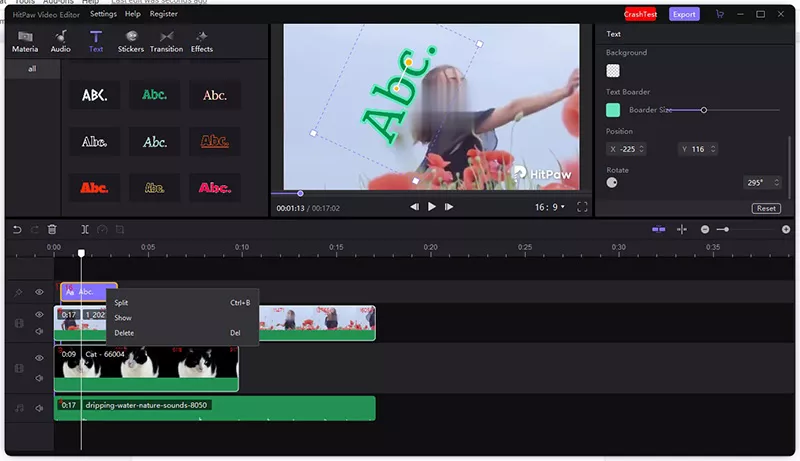
Стикеры - необходимый элемент, чтобы сделать ваше видео веселее.
Чтобы найти стикеры, которые могут вам понравиться, нажмите «Стикеры». Чтобы добавить стикер к видео, перетащите стикер на новую дорожку.
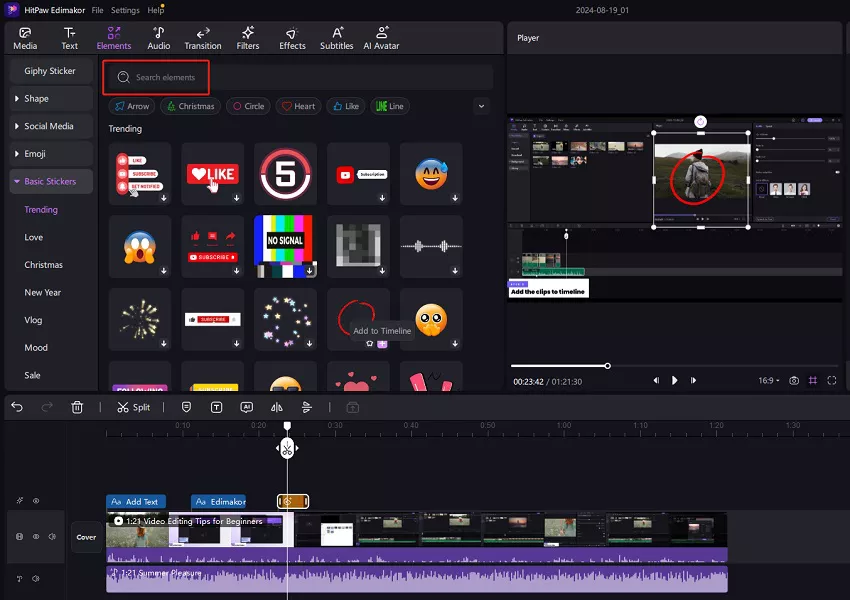
Вы можете редактировать стикер следующим образом:
Измените продолжительность стикера, перетащив его край на шкале времени.
Отрегулируйте размер, перетащив край стикера в окне предварительного просмотра или перетащив ползунок под опцией «Масштаб».
Измените положение стикера с помощью длительного нажатия и перемещения желтой точки при предварительном просмотре, или введите фактическое положение X и Y в окне просмотра.
Отрегулируйте направление стикера, перетащив рычаг, щелкнув по круговой точке на строке поворота, или введите фактическое направление поворота.
Зеркально отразите стикер, перевернув его по горизонтали или вертикали.
Измените непрозрачность, перетащив ползунок под «Непрозрачностью».
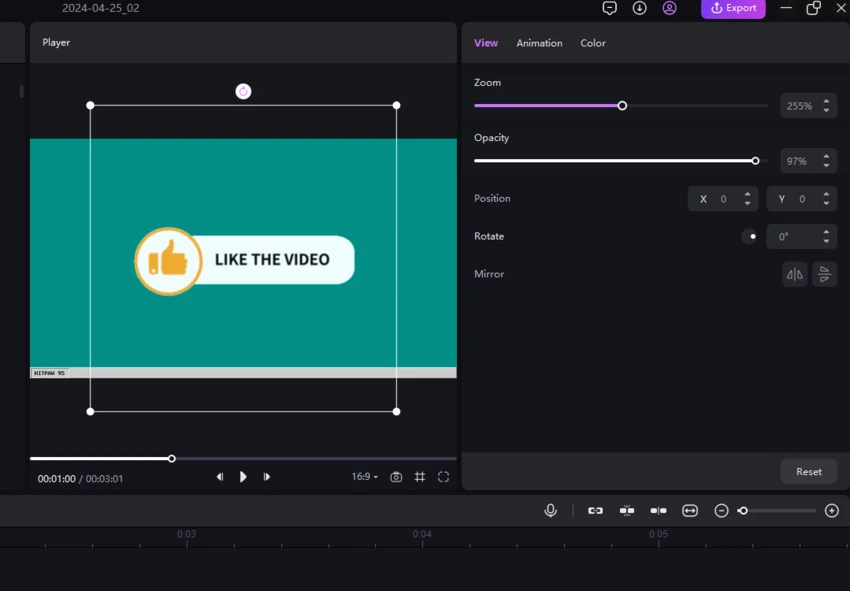
Вы хотите удалить стикер? Выберите его, щелкнув по шкале времени, затем нажмите кнопку «Удалить», или щелкните правой кнопкой мыши по стикеру и выберите «Удалить».
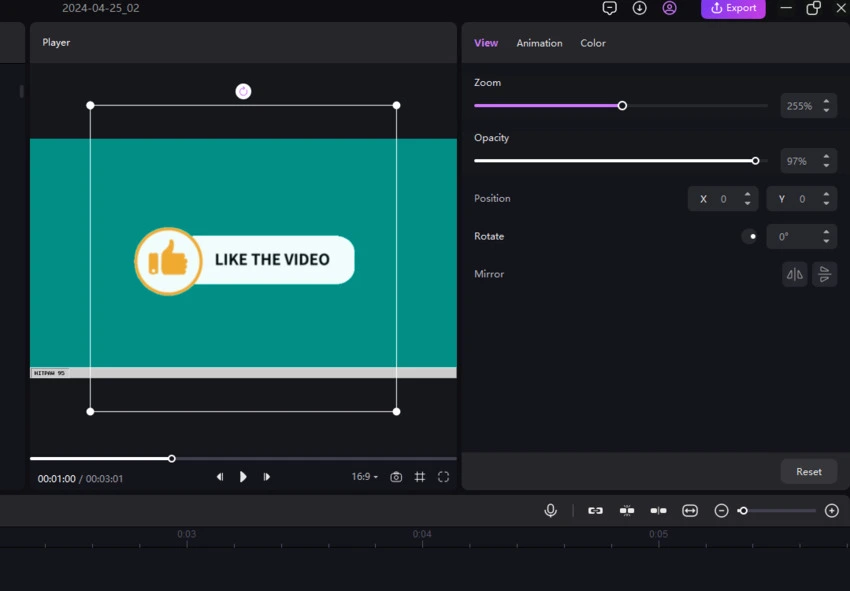
Это отличный способ сделать переход между сценами в видео более плавным. Просто следуйте приведенному ниже руководству, и вы узнаете, как добавлять переходы к своим видео.
Перейдите во вкладку «Переход», найдите эффект перехода, щелкните по нему, чтобы проверить, он ли вам нужен, а затем перетащите тот, который вы хотите, в то место, где вы хотите применить переход. После этого у вас будут переходы между видеоклипами. Если вы хотите иметь переходы только в одном видео, вы можете сначала разделить видео, а затем добавить переходы.
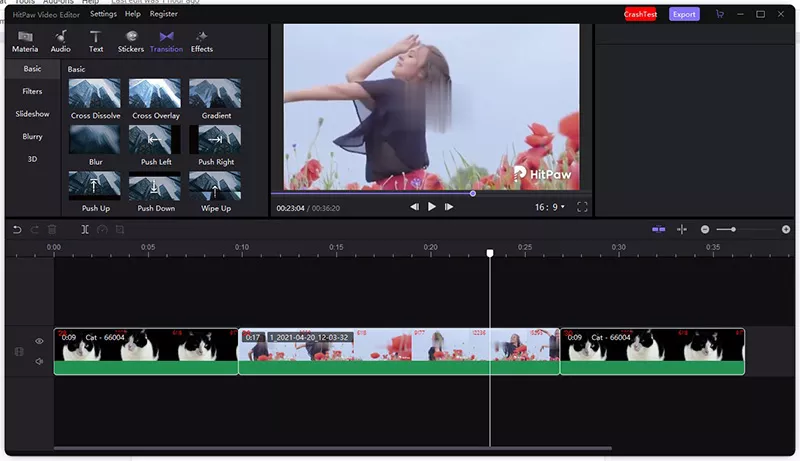
Переход будет иметь длину по умолчанию после того, как вы добавите его между видео, изображениями и гифками. Вы также можете изменить его, перетащив его край или введя нужную продолжительность в правом верхнем окне.
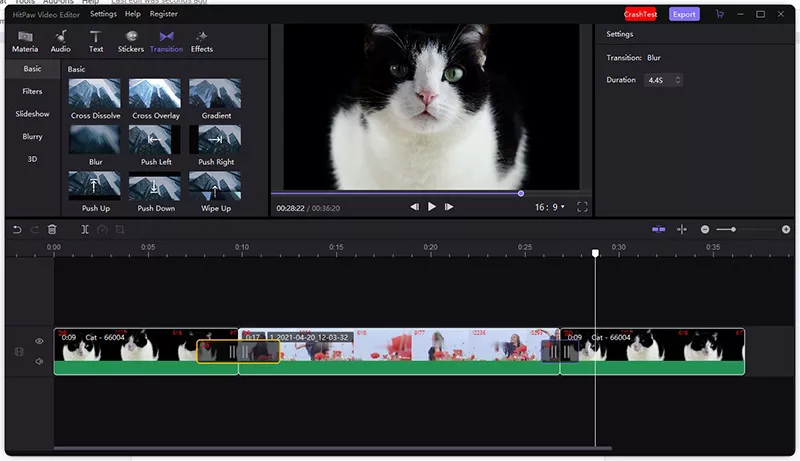
Если переходы, которые вы уже добавили, вам не нужны, вы можете выбрать их и нажать «Удалить».
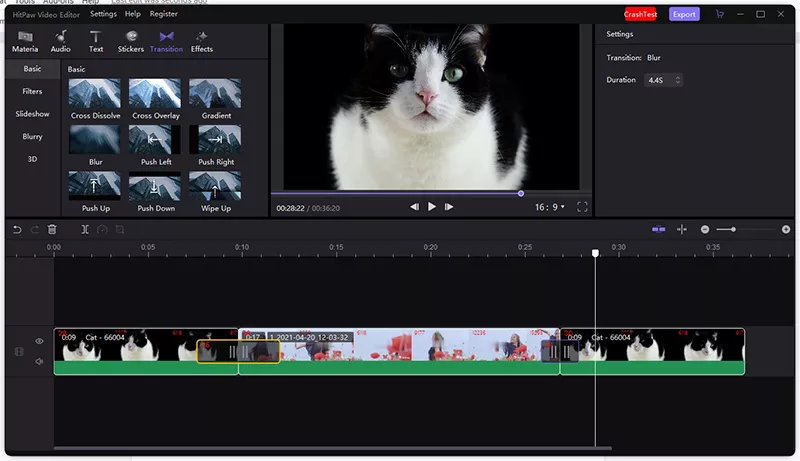
Фильтры - один из важнейших эффектов, чтобы украсить ваши видео.
Есть два способа добавить фильтры к вашим медиафайлам.
Способ 1. Нажмите «Фильтры», чтобы проверить все доступные эффекты фильтра, перетащите нужный фильтр на видео, изображение или гифки на основном видео и примените эффект ко всему видеоклипу.
Способ 2. Перетащите фильтр на новую дорожку, и он будет применен к медиа в основной дорожке.
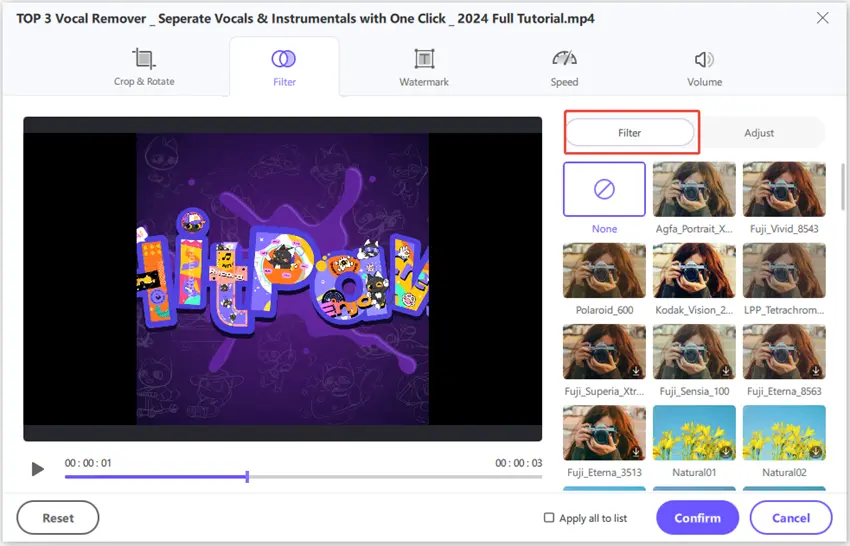
Вы можете перетаскивать край медиафайла, чтобы решить, как долго будет применяться фильтр. Кроме того, вы можете щелкнуть по нему, чтобы выбрать фильтр, и перетащить ползунок в окне просмотра, чтобы настроить непрозрачность фильтров.
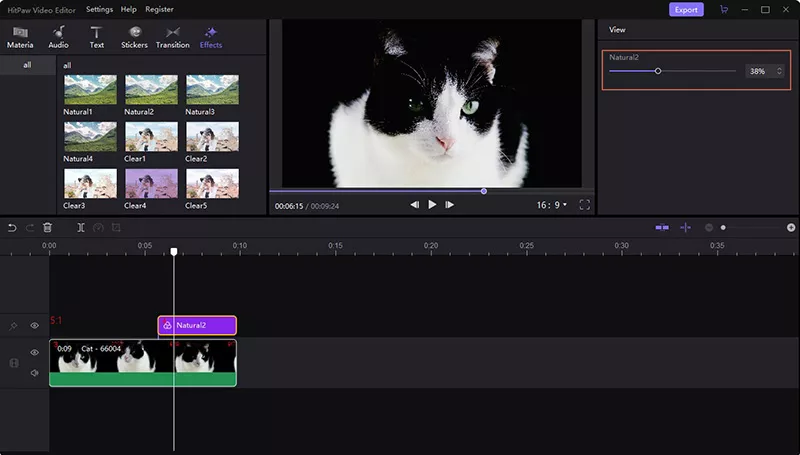
Существуют несколько способов удаления фильтров в зависимости от того, как вы добавляете фильтры.
Если вы перетащите фильтр на основную видеодорожку для непосредственного применения, вы можете щелкнуть, чтобы выбрать медиа с фильтрами, проверить правое верхнее окно, выбрать «фильтр» на вкладке «Просмотр», а также щелкнуть по значку «Удалить».
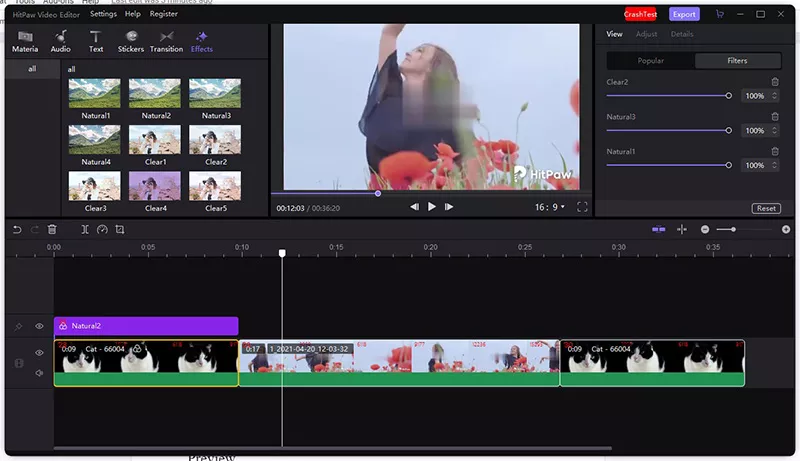

Нажмите здесь, чтобы установить