[Обязательно к прочтению] Пошаговое руководство по записи экрана на Мак
Интересно ли вам узнать, как записать экран на маке? Вы можете использовать различные инструменты, такие как QuickTime, HitPaw и многие другие. В этой статье мы расскажем, как сделать запись экрана на мак со звуком. Итак, давайте приступим!
1. Как сделать запись экрана на маке с помощью QuickTime
Если вы хотите пользоваться бесплатным средством для записи экрана мак, что может быть лучше QuickTime? Это один из самых популярных видеоплееров, которым вы можете воспользоваться. Кроме того, он прост в использовании и не требует каких-либо технических навыков. Вы можете сделать запись экрана на маке с помощью QuickTime следующим образом.
Сначала откройте проигрыватель и нажмите «Файл», а затем выберите «Новая запись экрана».

- Далее появится опция записи экрана, которая поможет вам делать запись экрана.
- Прежде чем вы выберете вышеуказанный вариант, вы можете увидеть сообщение об ошибке рядом с красной кнопкой. Щелкните по этой опции и проверьте свойства.
- Когда вы закончите с настройками, нажмите красную кнопку, чтобы начать процесс. Вы увидите всплывающее окно, которое поможет вам выбрать нужную область экрана.
- Когда вы закончите запись, щелкните по значку «Стоп».
Теперь, чтобы сохранить файл, снова выберите опцию «Файл», нажмите кнопку «Сохранить» и как-нибудь назовите свой файл.

Поздравляем! Вы сделали свой первый экран на Маке.
2. Запись экрана на мак с панелью инструментов для создания скриншотов
Запись экрана на мак действительно просто. Вам не всегда можно полагаться на онлайн-инструменты. Вот как вы можете записать экран на мак с помощью панели инструментов для скриншотов.
- Сначала одновременно нажмите command + shift + 5, чтобы открыть панель инструментов для скриншотов.
Теперь выберите нужную область экрана. Либо выберите «Записать весь экран», либо вы можете выбрать конкретную область экрана. Это полностью зависит от вас. Если вы выбрали «Записать весь экран», ваша запись начнется через несколько секунд.

- Далее выберите опцию «Запись» и начните запись экрана.
Как только вы закончите, выберите опцию «Стоп», и ваша запись будет остановлена.

- Вы можете выбрать контекстное меню, чтобы сохранить запись вашего экрана. Теперь вы видите, как легко можно сделать запись экрана.
3. Бесплатная программа для записи экрана на мак онлайн
Представляем вашему вниманию три лучших бесплатных программ для записи экрана на мак. Хорошо то, что ими можно пользоваться онлайн, и вам не нужно их скачивать. Давайте обсудим их по порядку.
I. Программа для записи экрана онлайн HitPaw
Если вы ищете простую программу, HitPaw онлайн программа для записи экрана - будет идеальным выбором для вас. Он прост в использовании и предоставляет множество опций, таких как запись экрана со звуком, создание скриншотов во время записи и многое другое. Вы можете использовать эту программу следующим образом.
Как пользоваться:
- Перейдите по этой ссылке и выберите опцию «Системное аудио».
Далее нажмите «Начать запись». Появится новый экран, на котором вы сможете выбрать различные параметры, такие как «Весь экран», «Окно» и «Вкладка Chrome».

После того, как вы выбрали эту опцию, нажмите «Поделиться», и ваша запись сразу начнется.

- Как только вы закончите, нажмите кнопку «Стоп», и ваша запись будет закончена.
Преимущества:
- Пользоваться очень просто и совершенно бесплатно.
- Онлайн-инструмент с расширенными функциями.
- Запись с веб-камеры, экрана и многого другого.
Недостатки:
- Вам придется использовать онлайн-редактор видео, чтобы отредактировать ваше записанное видео, и чтобы ваш плеер мог его воспроизвести.
II. Программа для записи экрана мак - Apowersoft
Apowersoft - это бесплатное средство для записи экрана для пользователей Mac. Вы сможете легко использовать его онлайн и наслаждаться всеми его удивительными функциями. Вы сможете делать запись экрана со звуком вместе.
Как пользоваться:
Зайдите на официальный сайт и найдите опцию записи экрана.

- После этого выберите опцию "Начать запись".
- После этого вам нужно будет настроить параметры.
- Когда вы закончите, сохраните видео и наслаждайтесь вашей записью. Вы также можете загрузить ее на YouTube, RecCloud и т.д.
Преимущества:
- Простой и понятный в использовании.
- Теперь вам потребуются минимальные шаги для завершения записи.
- Лучше всего подходит для Mac и можно использовать бесплатно.
Недостатки:
- Некоторые пользователи сталкиваются с проблемами при сохранении видео.
- Версия API не работает.
III.Screen Capture для Mac
Это онлайн-программа для записи экрана, которую можно легко запустить на Mac. Ее можно использовать бесплатно и не требуется никакого процесса установки. Кроме того, вы можете получить лучшее качество в кратчайшие сроки.
Как пользоваться:
- Перейдите на официальный сайт Screen Capture.
- Поскольку мы хотим записать экран со звуком, выберите опцию «Звук».
Далее нажмите «Начать запись».

- Вам будет предложен выбор, хотите ли вы записать окно или весь экран. Щелкните по правой опции и нажмите опцию «Поделиться».
- Ваша запись начнется. Чтобы остановить запись, нажмите кнопку «Стоп».
- Вы теперь умеете пользоваться этим инструментом.
Преимущества:
- Вам не нужно скачивать его.
- Требуется меньше шагов для завершения записи.
- Работает со всеми версиями.
Недостатки:
- Иногда зависал при длительных записях.
4. Лучшие расширения Google для записи экрана на мак
Если вы устали от использования встроенных прогрпмм для записи экрана, не волнуйтесь, потому что мы нашли самые лучшие расширения Google, которые вы сможете использовать для записи экранов на маке. Все они просты и удобны в использовании. Кроме того, они не содержат вирусов. Давайте рассмотрим их по порядку.
I. Программа для записи экрана Loom для Mac
Loom лучше всего подходит для записи экрана, ведь его использовали почти 4 000 000+ пользователей. Преимущество его использования в том, что вам не нужно загружать его, так как у него также есть расширение. Кроме того, он поддерживает аудио.
Как пользоваться:
- Загрузите расширение из Google Chrome и запустите его.
Затем выберите нужную вам опцию, например "Полный рабочий стол" или "Текущая вкладка".

- Обязательно выберите опцию «Микрофон по умолчанию».
- Далее выберите «Начать запись».
- Ваша запись сразу начнется.
Преимущества:
- Можно интегрировать с бизнес-сервисами.
- Используется миллионами пользователей.
Недостатки:
- Ограничения в бесплатной версии.
- Проблемы с системной аудиозаписью.
II. ScreenApp
Это онлайн-программа, которая отлично работает на Mac. Вы можете легко скачать расширение и использовать ее удивительные возможности. Она также может работать в Firefox, Opera и т.д.
Как пользоваться:
- Зайдите на сайт и нажмите «Начать».
Теперь выберите необходимые параметры. Обязательно выберите параметр «Аудио в браузере».

- После нажатия опции «Поделиться своим экраном» подождите немного и выберите нужную вам опцию.
- Ваша запись начнется через несколько секунд.
Преимущества:
- Подходит для всех типов устройств.
- Для завершения процесса не требуется много шагов.
Недостатки:
- Невозможно делать запись экрана идеально, если прошло уже 5 минут.
- Требуется еще больше функций.
III. Screencastify для Mac
Это одно из лучших расширений, которые вы можете использовать сегодня. Он доступен на двух разных языках, включая английский и голландский. Он работает с аудиорекордером, поэтому вы можете легко записывать экран с аудио, не теряя при этом времени.
Как пользоваться:
- Загрузите расширение и выберите вариант записи.
Не забудьте выбрать опцию «Микрофон», если вы хотите записывать экран вместе со звуком.

- Далее выберите опцию «Запись». Ваша запись сразу начнется.
Преимущества:
- Регистрироваться не нужно.
- Прост в использовании.
Недостатки:
- Приходится сканировать браузер несколько раз.
- Невозможно отрегулировать размер.
Заключение
Вот такими способами вы можете делать запись экрана на мак, используя различные онлайн-расширения, а также расширения для Chrome. Кроме того, вы также можете использовать платный инструмент, но мы рекомендуем вам попробовать средство для записи экрана HitPaw поскольку у него имеются потрясающие функции. Также у него пакеты не слишком дорогие по сравнению с другими программами.
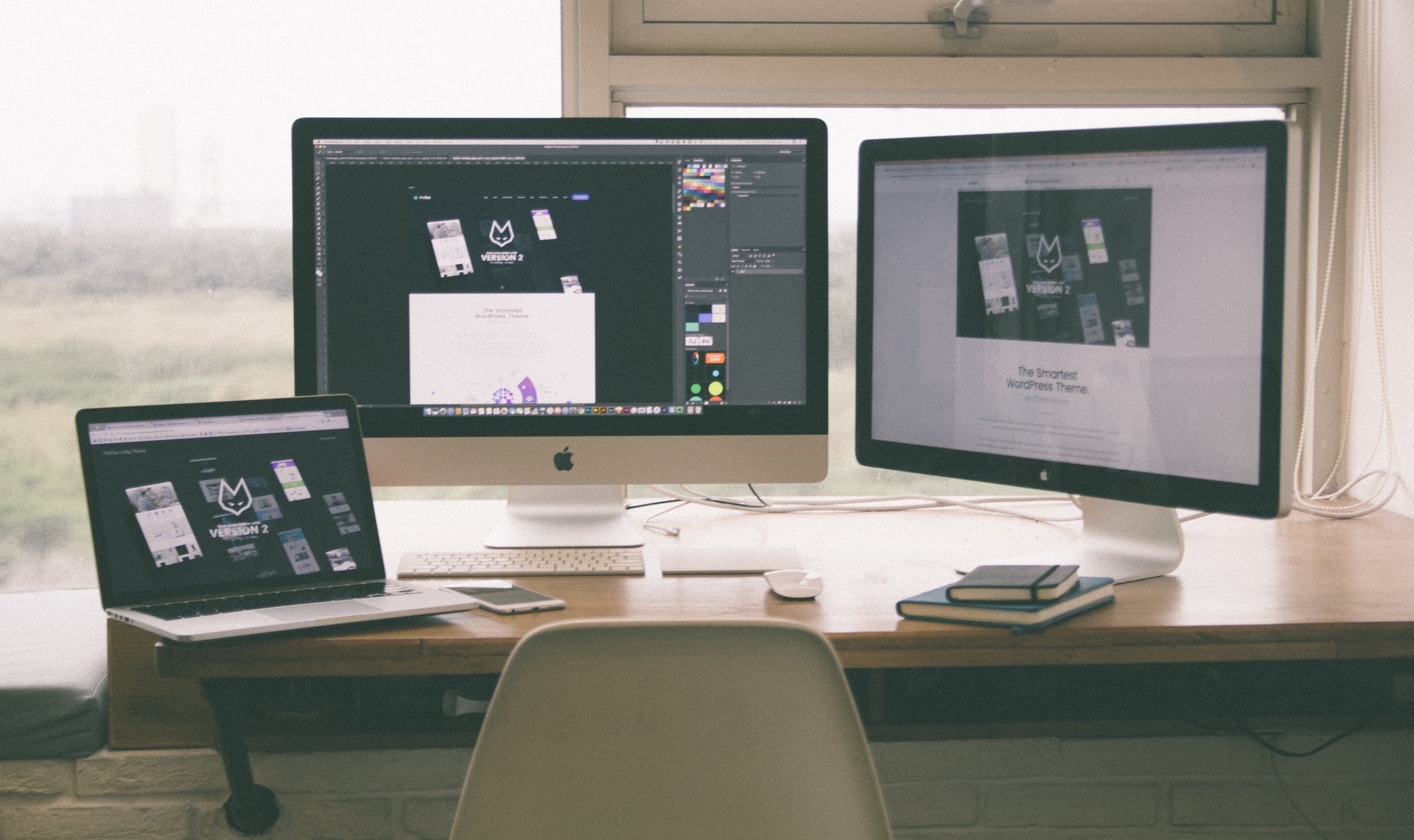

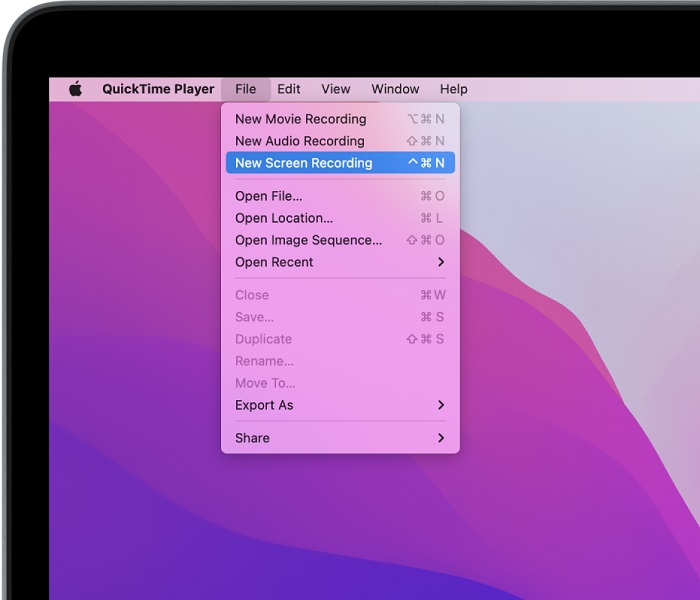
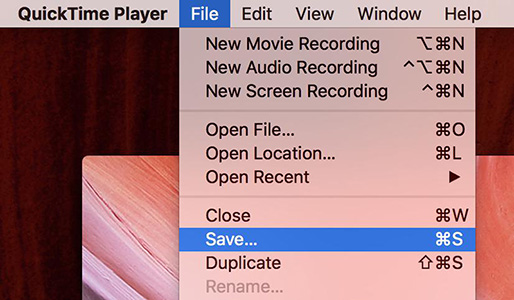
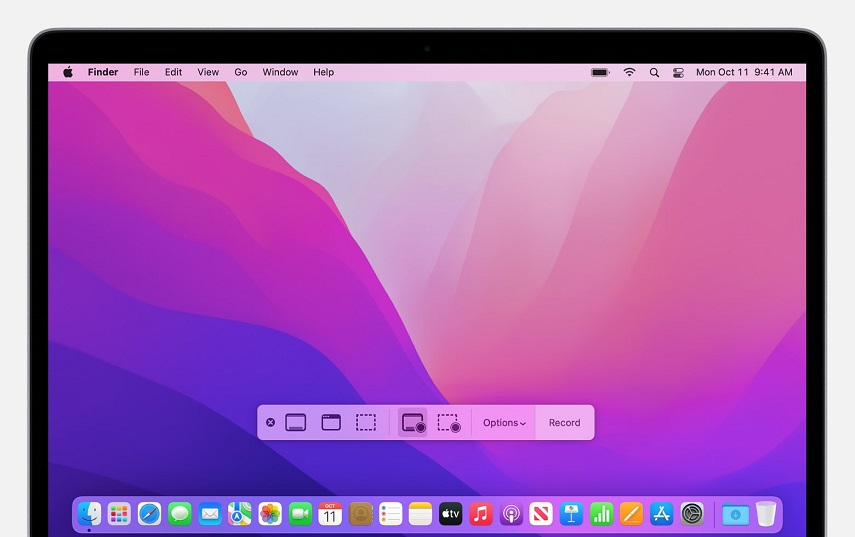
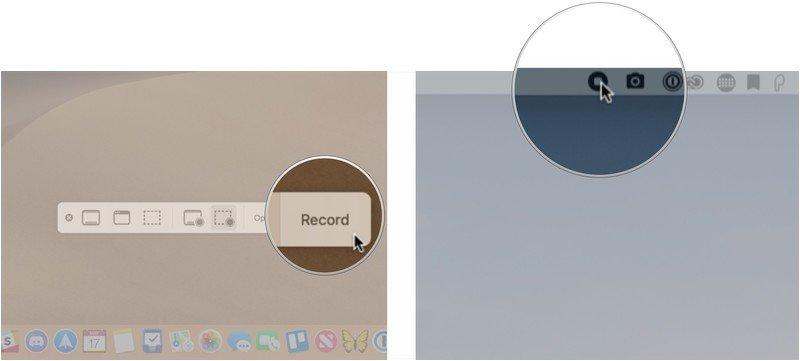
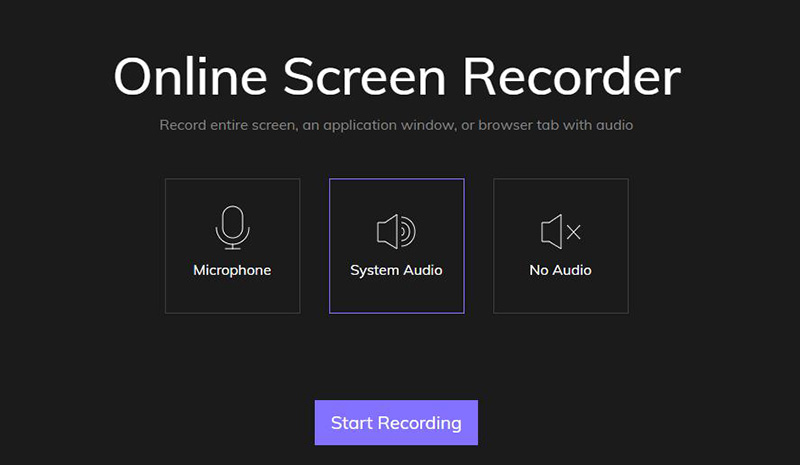
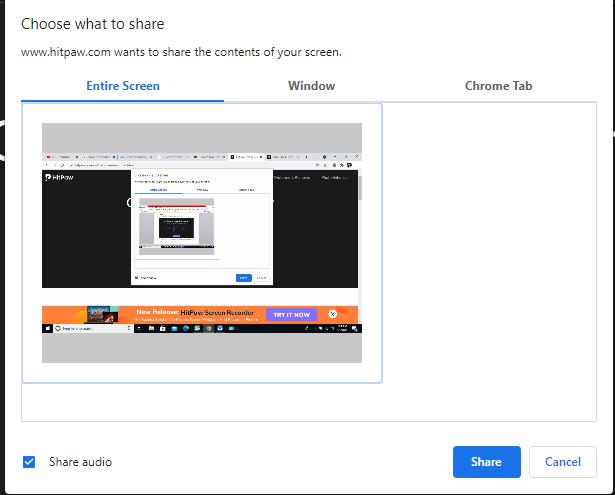
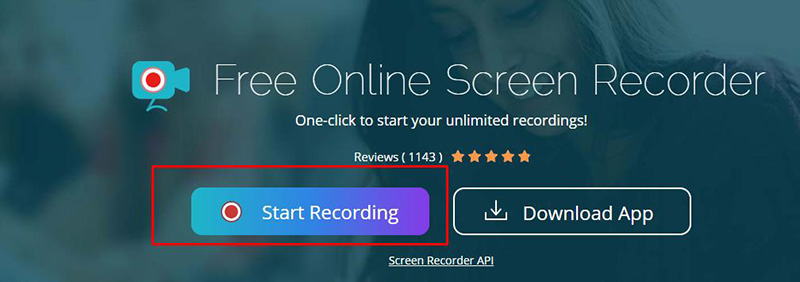

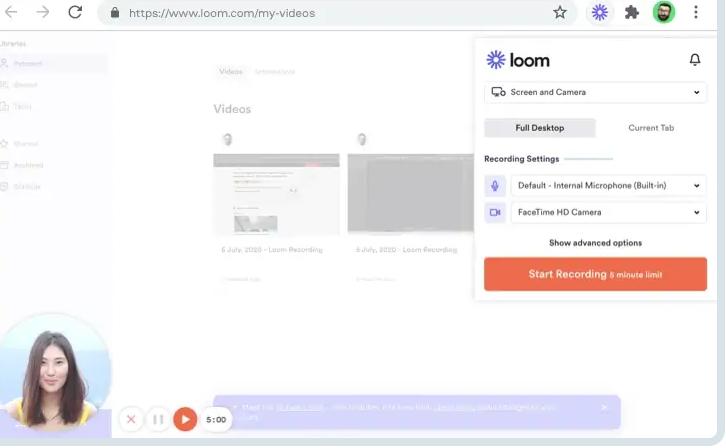





Присоединяйтесь к обсуждению и поделитесь своим мнением здесь
Оставьте комментарий
Создайте свой отзыв для статей HitPaw